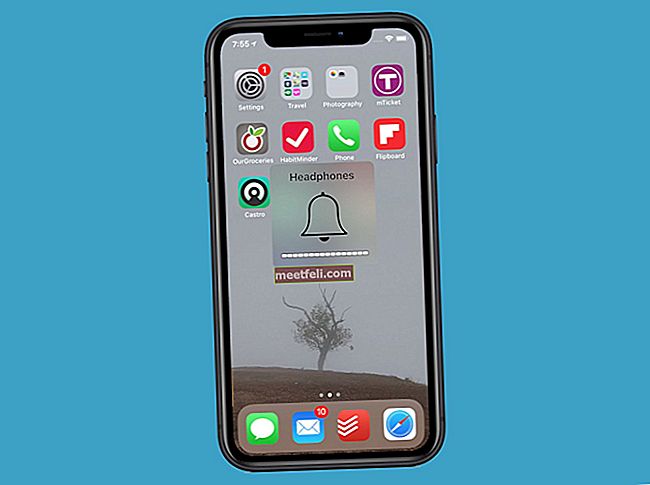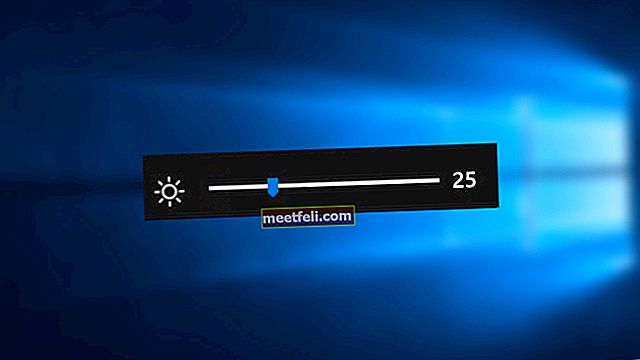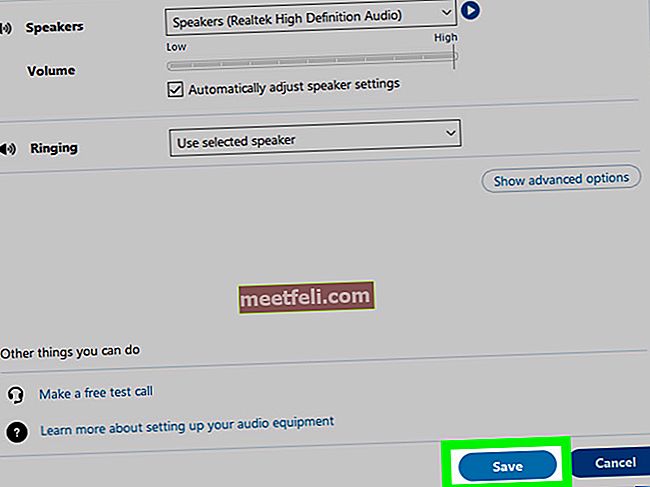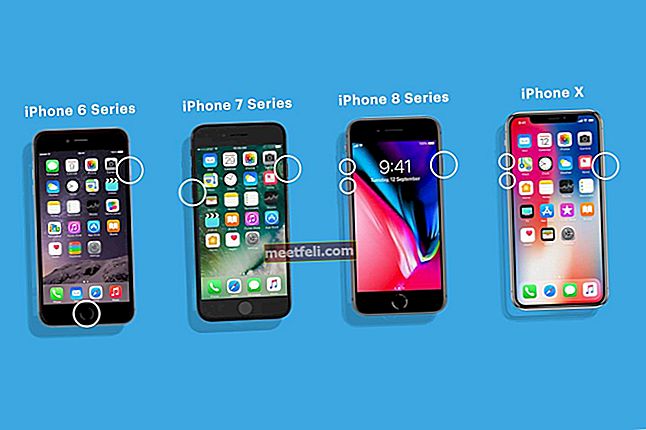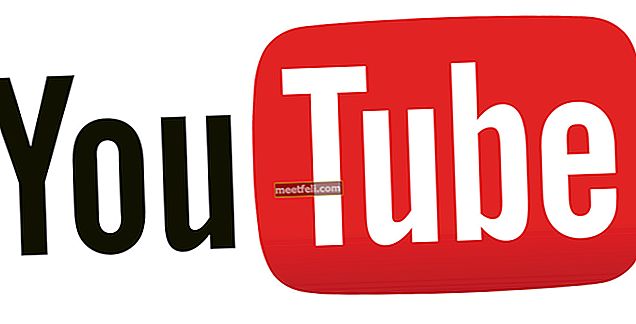Windows 10 a adus multe funcții interesante și extraordinare, dar și o mulțime de lucruri enervante care nu sunt utile pentru cei mai mulți utilizatori. Când o aplicație încearcă să vă informeze despre ceva, mesajul glisant apare în colțul din dreapta jos. Dacă nu ați dezactivat aceste notificări, veți fi atât de distras cu ferestrele pop-up de pe Facebook, e-mailuri noi, următoare întâlniri și multe altele ...
Destul de ore este o caracteristică excelentă care vă permite să preveniți afișarea oricăreia dintre aceste notificări. Când împlinești destul de multe ore, toate notificările sunt încă accesibile în centrul de acțiune. Cel mai bun lucru este că puteți seta destul de multe ore oricând doriți să evitați orice deranjament în timpul muncii sau al somnului. În unele versiuni de Windows 10, această opțiune este redusă la Activat și Dezactivat. Acest ghid vă va arăta cum să configurați modul Nu deranjați în Windows 10.
De asemenea, puteți citi: Cum să resetați Microsoft Edge în Windows 10
Cum se configurează modul Nu deranjați în Windows 10

pocketnow.com
Dezactivați destul de multe ore în Action Center
Puteți găsi această opțiune făcând clic pe pictograma de notificări din zona barei de activități. Faceți clic dreapta și țineți apăsat pe pictogramă până când apare. Faceți clic pe acesta și nu veți primi niciun fel de alerte care fac zgomote care să vă deranjeze.
Dezactivați alertele de notificare
Deseori sunteți în starea de spirit atunci când doriți doar să închideți toate sunetele de notificare. Poate că vă pregătiți să lucrați la ceva solicitant și cu siguranță aceste sunete nu vă vor fi de ajutor. Pentru a le închide pe toate, deschideți și dedesubt veți vedea, opriți și.
Windows 10 a adăugat, de asemenea, opțiunea de a dezactiva toate notificările dacă descoperă că utilizați punctul MicrosoftPower sau dacă computerul dvs. este conectat la un proiector. Pentru a activa această caracteristică, accesați Sistem și faceți clic pe și activați.

www.technicalnotes.or
Dezactivați notificarea pentru fiecare aplicație separat
Dacă nu doriți să închideți notificările pentru toate aplicațiile, puteți alege din lista pentru care doriți să fie dezactivată. Mergeți la Sistem și faceți clic pe derulare până la partea de jos și găsiți și selectați pentru a opri afișarea alertelor intruzive pentru orice aplicație din listă.
Sursa imaginii: www.knowyourmobile.com
De asemenea, puteți citi: Cum să reporniți Windows Explorer în Windows 7, 8 și 10