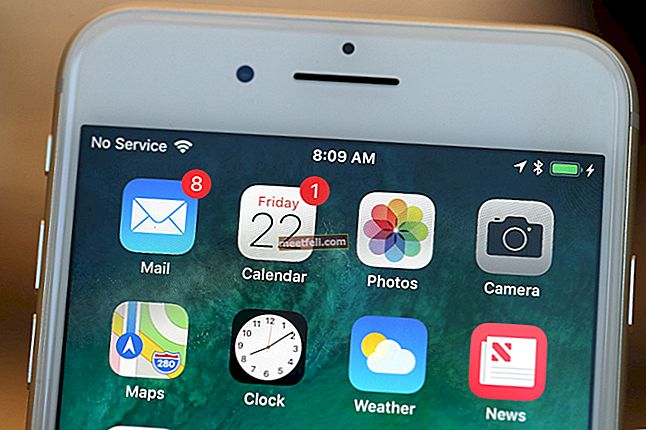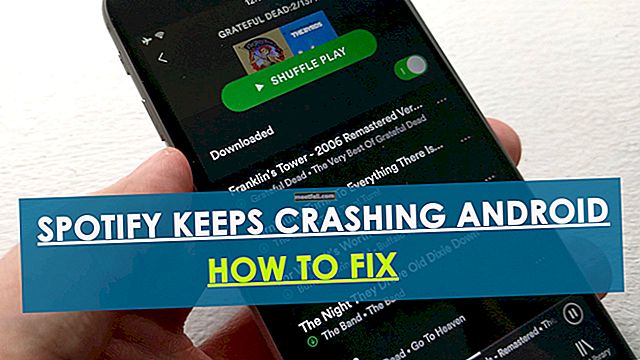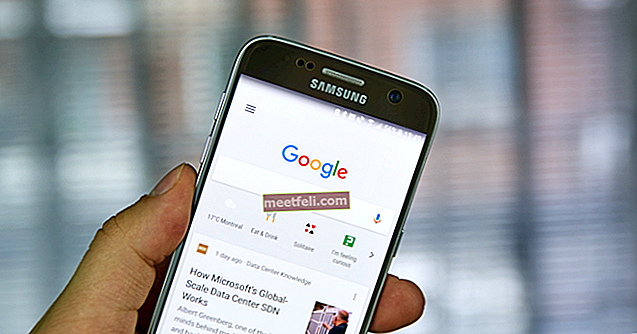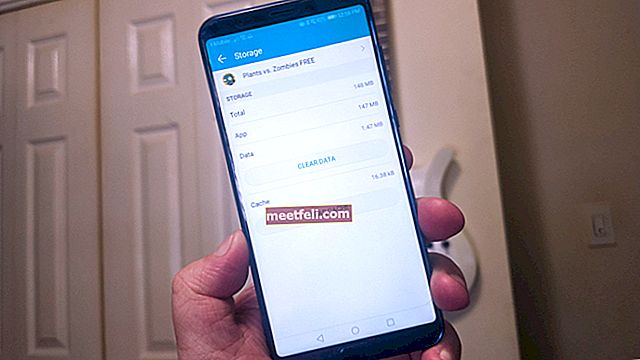Dacă lucrați regulat în fața computerului, trebuie să aveți grijă când vine vorba de sănătatea ochilor. Prea multă strălucire nu este bună pentru ochii tăi. De asemenea, nu puteți lucra confortabil dacă nivelul de luminozitate nu este corect. S-ar putea să suferiți de dureri de cap sau de tulburări oculare. Astăzi vom discuta câteva modalități de a schimba luminozitatea pe Windows 10. Majoritatea acestor metode vor fi utile pentru laptopuri sau dispozitive inteligente. Pentru desktop, puteți regla luminozitatea utilizând butoanele fizice situate pe monitor.
Vezi și: Cum se setează screensaver-ul Windows 10
Reglarea luminozității din Setări
- Mai întâi, accesați setările. Veți găsi acest lucru în meniul Start. Puteți apăsa „tasta Windows + I” pentru a merge și acolo.
- Apoi faceți clic pe „Sistem”.

- Faceți clic pe „Afișare”.
- Veți vedea opțiunea „Reglați nivelul de luminozitate”. Există un glisor pentru a regla nivelul în funcție de preferințe. Dacă mergeți la stânga, luminozitatea va fi estompată, iar la dreapta, luminozitatea va crește.
- În cele din urmă, apăsați „Aplicați” și gata.
- Există, de asemenea, o opțiune „Schimbați automat luminozitatea atunci când se schimbă iluminarea”. Luminozitatea va fi reglată automat în funcție de lumina din jur.
Reglarea luminozității utilizând panoul de control
- Acest lucru este valabil pentru dispozitivele care funcționează pe baterie. Mai întâi, accesați pictograma bateriei situată pe bara de activități.
- Faceți clic dreapta pe acea pictogramă și veți găsi o opțiune „Reglați luminozitatea ecranului”. Faceți clic pe acesta.
- Va apărea un ecran. Veți vedea opțiunea „Luminozitatea ecranului” în partea de jos. Prin mișcarea glisorului veți putea modifica luminozitatea.
Reglarea luminozității folosind Centrul de acțiune
- Veți găsi „Centrul de acțiune” în colțul din dreapta al ecranului, chiar lângă data și ora.
- Faceți clic pe pictogramă pentru a afișa panoul pentru Action Center. Va exista o țiglă pentru reglarea luminozității cu o pictogramă soare. Faceți clic pe pictogramă pentru a regla luminozitatea ecranului. Dacă puteți vedea plăcile, există o opțiune numită „Extindeți”. Faceți clic pe acesta pentru a afișa plăcile de pe panou.
- Dacă faceți clic pe pictogramă, luminozitatea va crește. Când ajunge la 100%, atunci dacă faceți clic din nou, va începe de la zero.
Reglarea luminozității folosind tastatura
- Această opțiune este aplicabilă dispozitivelor notebook. Pe tastatură, există taste pentru reglarea rapidă a luminozității.
- În mod normal, pictogramele de luminozitate sunt situate pe tastele funcționale cu semnul „+” sau „-”. „+” este pentru creșterea și „–este pentru scăderea luminozității.
- Tastatura și driverele de afișare sunt necesare pentru a fi instalate folosind tastatura în mod corespunzător.
Reglarea luminozității - economisirea bateriei
- Mai întâi, accesați opțiunea Setări.
- Apoi faceți clic pe „Sistem> Economizor baterie> Setări economizor baterie”.
- Există opțiunea „Activați automat economisirea bateriei dacă bateria scade sub”. Puteți bifa acest lucru pentru a activa modul de economisire a bateriei. Prin glisor, puteți decide la ce nivel procentual de baterie doriți să fie activat economizorul.
- Sub aceasta, există „Luminozitate scăzută a ecranului în timp ce economisiți bateria”. Bifați caseta.
Reglarea luminozității folosind Power Plan
- Pentru a deschide rularea, apăsați „tasta Windows + R”. Apoi tastați panoul de control și apăsați OK.
- Există o opțiune „Hardware și sunet> Opțiuni de alimentare”.
- În opțiunea de alimentare, faceți clic pe „Modificați setările planului”.
- Utilizând glisorul „Reglați luminozitatea planului” puteți seta nivelul de luminozitate când dispozitivul este pe baterie. Există, de asemenea, o opțiune separată pentru a regla atunci când dispozitivul este conectat.