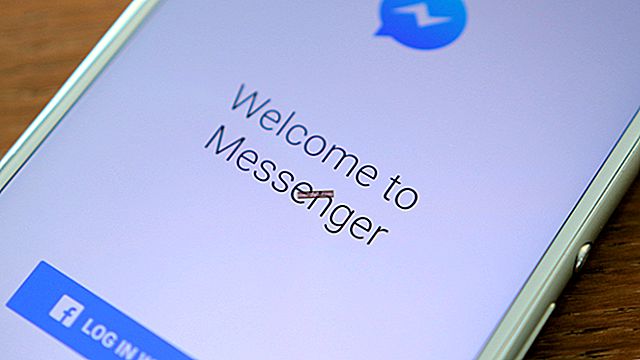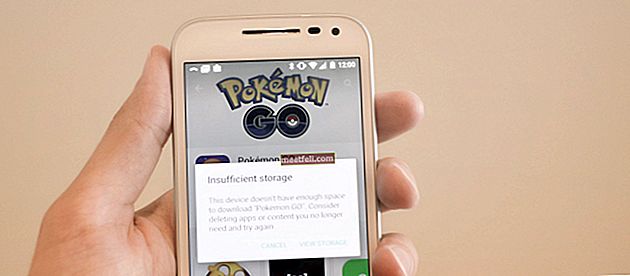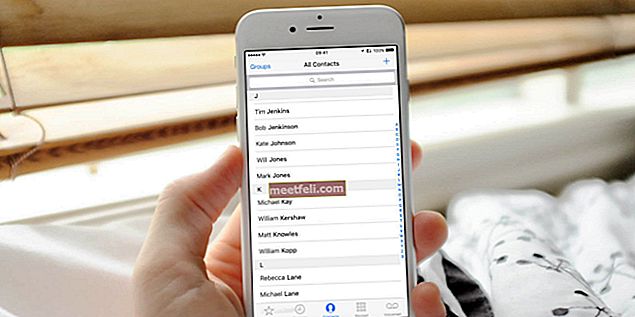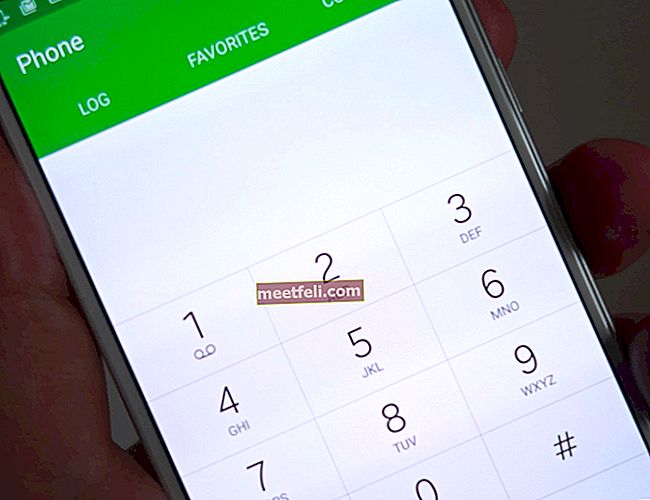Camerele sunt o parte importantă a telefoanelor noastre Android. Ne place să surprindem toate acele momente minunate, ne face plăcere să facem selfie-uri și apoi există aspecte ale mediului nostru care cu greu pot fi lăsate fără a fi fotografiate. Deci, ce facem atunci când camera telefonului nostru nu mai funcționează? Căutăm cel mai rapid mod de a rezolva problema, astfel încât să putem reveni la explorarea fotografului din noi. Dacă sunteți în căutarea de soluții pentru cum să remediați „Din păcate camera sa oprit”, verificați soluțiile de mai jos.
O astfel de eroare poate apărea cu greu din cauza hardware-ului. De obicei, software-ul este responsabil pentru acesta. Vom discuta toate soluțiile începând de la cea de bază și apoi vom trece la soluțiile mai complexe.
Citiți și: Cum să remediați Android nu va descărca aplicații
Soluții pentru „Din păcate camera sa oprit”
Soluția 1: Reporniți camera
Dispozitivul dvs. Android poate afișa această eroare în momentele în care camera a fost utilizată pentru o perioadă lungă de timp. Simpla ieșire din cameră, așteptarea a 30 de secunde și apoi repornirea aplicației atingând pictograma aplicației este tot ce trebuie pentru a rezolva o astfel de problemă. Când întâmpinați o eroare „din păcate camera a încetat să funcționeze”, acesta este cel mai bun mod de a o rezolva rapid. Cu toate acestea, soluția poate fi temporară și dacă problema reapare prea frecvent, atunci trebuie să încercați celelalte soluții enumerate aici.
Soluția 2: Reporniți dispozitivul
Repornirea telefonului poate rezolva adesea erorile simple ale aplicației care pot crea o problemă în aplicație. De obicei, atunci când o problemă este rezolvată printr-o repornire, este dificil să se urmărească cauza reală a problemei. Dacă camera nu mai funcționează fără niciun motiv, repornirea este o soluție rapidă și ușoară. Cu toate acestea, dacă dispozitivul dvs. Android continuă să afișeze aceeași eroare, atunci problema poate fi mai mult decât o eroare, poate fi un fișier corupt sau o actualizare care poate cauza acest lucru.

Soluția 3: ștergeți fișierele cache ale camerei
Memoria cache a camerei dvs. stochează fișierele care ajută aplicația camerei să funcționeze mai rapid. Fișierele cache sunt create pentru a fi ușor de utilizat și pentru o experiență mai bună a utilizatorului. Cu toate acestea, uneori aceste fișiere cache pot fi deteriorate și pot începe să apară erori care nu vă vor permite să utilizați camera. Pentru a remedia problema, putem șterge fișierele cache. Nu veți pierde date importante în acest sens. Singurul lucru pe care îl puteți observa este că data viitoare când deschideți aplicația camerei foto, va dura ceva timp pentru a încărca.
- Accesați meniul Setări al dispozitivului.
- Accesați secțiunile Aplicații și atingeți Manager aplicații
- Glisați spre stânga ecranului până când vă aflați sub fila „Toate”.
- Acum căutați camera și atingeți-o
- Apăsați pe Forțare oprire pentru a termina aplicația
- Apoi atingeți Ștergeți memoria cache
Veți observa că fișierele cache vor fi șterse instantaneu și spațiul ocupat de fișierele cache va reveni la 0. Acum deschideți încă o dată camera și verificați dacă problema este rezolvată.

Soluția 4: ștergeți fișierele de date ale camerei
În timp ce fișierele cache sunt relativ inofensive și ștergerea lor nu afectează nimic de pe dispozitivul dvs., fișierele de date includ setările dvs. personale pentru aplicație. Aceasta înseamnă că vă pierdeți preferințele personale dacă ștergeți fișierele de date. Dacă ați setat unele preferințe pentru cameră, poate doriți să luați notă înainte de a șterge fișierele de date. Puteți apoi să vă întoarceți și să le configurați din nou.
- Accesați meniul Setări al dispozitivului și mergeți în Managerul de aplicații.
- Glisați pentru a merge la „Toate filele” și apoi apăsați pe Camera
- Apăsați pe Ștergere date pentru a șterge toate fișierele de date legate de aplicația camerei.
Fișierele de date nu vă vor șterge fotografiile, deci nu trebuie să vă faceți griji cu privire la ele. Odată ce fișierele de date sunt șterse, apăsați pe cameră și verificați dacă funcționează conform așteptărilor. Dacă eroarea apare în continuare, treceți la următoarea soluție.
Soluția 5: actualizați-vă software-ul
Anumite probleme ale camerei pot apărea din cauza unei erori în software care face ca camera să nu funcționeze corect. Dacă ați întârziat actualizările de software de pe dispozitivul dvs. de mult timp, există șansa să fi pierdut actualizările necesare care pot ajuta aplicațiile dispozitivului să funcționeze corect. O actualizare vă ajută să rezolvați problemele cunoscute din software. Pentru a verifica dacă aveți actualizări în așteptare, urmați acești pași:
- Accesați meniul Setări al dispozitivului
- Atingeți Despre dispozitiv
- Atingeți prima opțiune care ar trebui să spună Actualizare software sau Actualizare sistem

Dispozitivul dvs. va începe automat să verifice dacă există actualizări și veți primi un mesaj care vă va spune că cele mai recente actualizări au fost deja instalate pe dispozitiv sau va spune că este disponibilă o actualizare și puteți actualiza dispozitivul. Dacă este disponibilă o actualizare, instalați actualizarea și odată ce dispozitivul repornește, verificați dacă camera funcționează.
Soluția 6: Ștergeți fișierele cache și date pentru aplicația Galerie
Galeria este foarte strâns legată de cameră. Dacă ceva nu merge bine cu aplicația galerie, aceasta se poate strecura adesea în cameră și poate ajunge la un mesaj de eroare. Ștergerea fișierelor cache și date ale aplicației galerie poate fi utilă pentru a afla dacă aplicația galerie a fost vinovată.
- Din meniul Setări, accesați Manager aplicații
- Glisați printre file pentru a merge la filele „Toate”
- Căutați Galerie și apăsați pe ea.
- Atingeți oprirea forțată
- Acum atingeți Ștergeți memoria cache pentru a șterge memoria cache
- Apoi atingeți Ștergeți datele pentru a șterge fișierele de date pentru Galerie
- Confirmați atingând OK
Acum reporniți dispozitivul și verificați dacă camera funcționează conform așteptărilor.

Soluția 7: utilizați o aplicație de cameră terță parte
Dacă vă simțiți confortabil să aruncați aplicația pentru camera foto, deschideți Magazinul Play și căutați o aplicație terță parte. Există destul de multe dintre acestea disponibile, iar unele dintre ele vă pot oferi mai mult decât aplicația curentă pentru camera foto pe care o utilizați. Aceasta este doar o alternativă care nu rezolvă problema, dar vă ajută să continuați să utilizați dispozitivul fără erori. Utilizarea unei aplicații terță parte este doar la latitudinea dvs.

Soluția 8: utilizați modul sigur
Dacă îți place aplicația camerei și preferi să o remediezi decât să folosești o aplicație terță parte, atunci trebuie să intrăm într-o soluție de depanare complexă. Trebuie să ne dăm seama dacă problema apare din oricare dintre aplicațiile pe care le-ați instalat recent. Se știe că anumite aplicații cu lanterne creează probleme pentru aplicația camerei. Pentru a verifica dacă o aplicație terță parte cauzează problema, trebuie să reporniți dispozitivul în modul sigur. În modul sigur, toate aplicațiile terță parte sunt dezactivate, astfel încât să putem restrânge cauza problemei aflate într-o aplicație terță parte sau în software-ul telefonului.
- Țineți apăsată tasta de pornire
- Aceasta va afișa opțiunile de alimentare pentru dispozitivul dvs.
- Acum, țineți apăsată opțiunea de oprire din meniul de pe ecran.
- Continuați să apăsați până când veți obține o casetă pop-up
- Veți fi întrebat dacă doriți să reporniți dispozitivul în modul sigur.
- Atingeți OK
Odată ce dispozitivul repornește în modul sigur, verificați dacă se deschide cu erori. Dacă da, treceți la următoarea soluție. Pe de altă parte, dacă camera funcționează fără erori, atunci o aplicație terță parte poate interfera cu aplicația camerei care cauzează problema. Ștergeți aplicațiile instalate recent sau alegeți o resetare din fabrică.

Soluția 9: Resetare din fabrică
O resetare din fabrică va aduce dispozitivul la starea inițială. Înseamnă că dispozitivul va reveni la setările din fabrică. Veți pierde toate datele și toate aplicațiile terță parte instalate pe dispozitivul dvs. O copie de rezervă vă va ajuta să salvați toate datele importante și să vă asigurați că nu pierdeți nimic. Asigurați-vă că creați o copie de rezervă pentru toate datele mutând toate fișierele importante pe un alt dispozitiv de stocare și făcând backup pentru contul dvs. pe Google. Apoi continuați cu resetarea.
- Accesați meniul Setări al dispozitivului
- Apăsați pe Backup și Reset
- Bifați caseta de lângă copie de rezervă pentru a face backup pentru datele dvs. din contul dvs. Google
- Apăsați pe Resetare din fabrică pentru a reseta dispozitivul la setările din fabrică
- Atinge Resetează telefon.

Odată ce dispozitivul repornește, verificați dacă camera funcționează. Dacă da, restaurați toate fișierele și datele și bucurați-vă de utilizarea dispozitivului dvs. ca de obicei.
Aceste soluții vor funcționa pe Motorola, Samsung (Samsung S4, Samsung S5, Samsung S6, Samsung S6 Edge, Samsung S7, Samsung S7 Edge etc.), LG (LG G3, LG, G4 etc.), HTC și toate alte dispozitive Android.
De asemenea, puteți citi: Cum să remediați niciun semnal pe Android