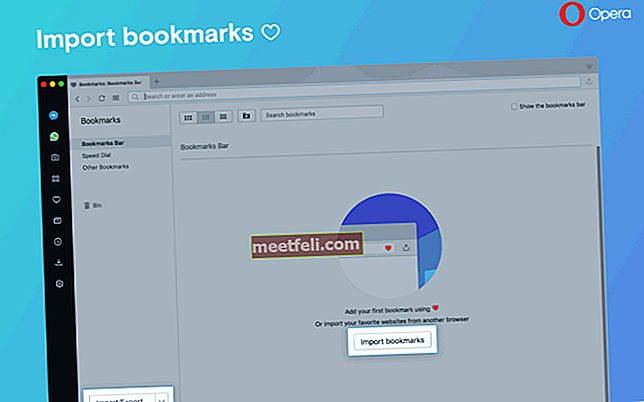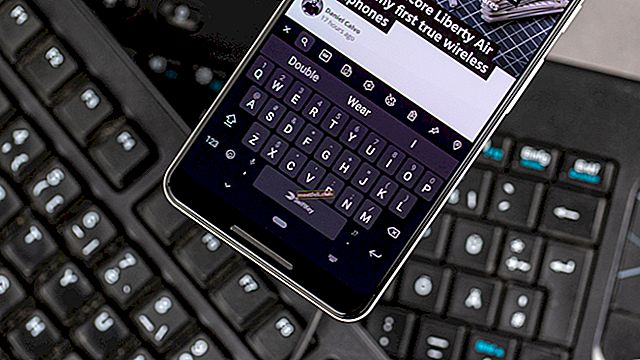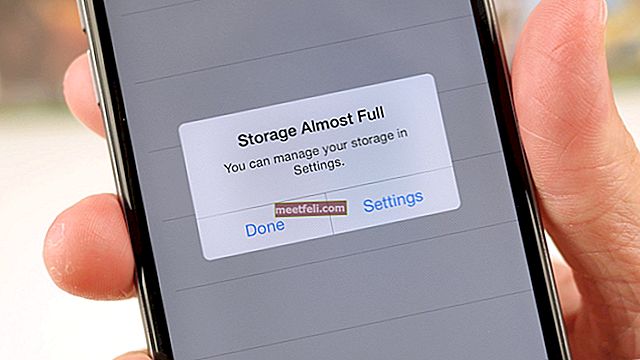Dacă utilizați Skype și nu puteți auzi vocea din altă parte sau persoana care vă vorbește nu vă poate auzi, încercați sugestiile de mai jos pentru a remedia problema Skype fără sunet.
A se vedea, de asemenea- Cum se remediază problema conexiunii Skype
Modalități de a remedia problema sunetului pe Skype

> Verificați mai întâi microfonul și difuzorul dacă sunt conectate corect sau sunt active. De asemenea, verificați dacă nu sunt setate ca dezactivate. Dacă este necesar, testați microfonul folosind un alt dispozitiv și asigurați-vă că nu sunt defecte.
> Dacă nu ați actualizat Skype, descărcați și instalați cea mai recentă versiune, deoarece versiunea mai nouă poate elimina orice problemă a versiunii mai vechi, inclusiv fără probleme de sunet.
> Actualizați, de asemenea, driverele audio / microfon / webcam, dacă este posibil. Puteți utiliza funcția Update Device Drivers din sistemul de operare al mașinii. Se poate face accesând și site-ul producătorului. Verificați pe site-uri dacă există versiuni noi de Drivere pentru sistemul dvs.
> Descărcați și instalați alte părți rămase ale sistemului de operare pentru a scăpa de problema fără sunet.
> Accesați Instrumente> opțiune> General> Setări audio în pagina Skype.
> Acum, dacă persoana de pe cealaltă parte nu vă poate auzi, selectați dispozitivul Microfon preferat sub Microfon. Vor fi puține opțiuni disponibile. Încercați să observați dacă volumul contorului răspunde în timp ce scoateți un sunet. Dacă este necesar, debifați „Reglați automat setările microfonului” și setați manual volumul la 80-90%.
> Dacă nu puteți auzi, selectați dispozitivul preferat pe care doriți să îl utilizați sub Difuzor. Pentru a verifica, faceți clic pe opțiunea Verificare difuzor (pictograma culoare verde) și vedeți dacă volumul contorului va răspunde. Aici puteți seta manual volumul la 80-90%, debifând „Ajustați automat setările difuzoarelor”.
> Puteți schimba preferința microfonului și difuzorului disponibil făcând clic pe butonul „Afișare opțiune avansată”. Puteți selecta mai întâi microfonul extern și apoi microfonul intern, astfel încât Skype să caute mai întâi microfonul extern și să utilizeze internul dacă microfonul extern nu este conectat.
> Apelați echo123 pentru a testa sunetul microfonului și difuzorului. Dacă ambele funcționează, puteți auzi vocea automată și vocea dvs. de înregistrare.