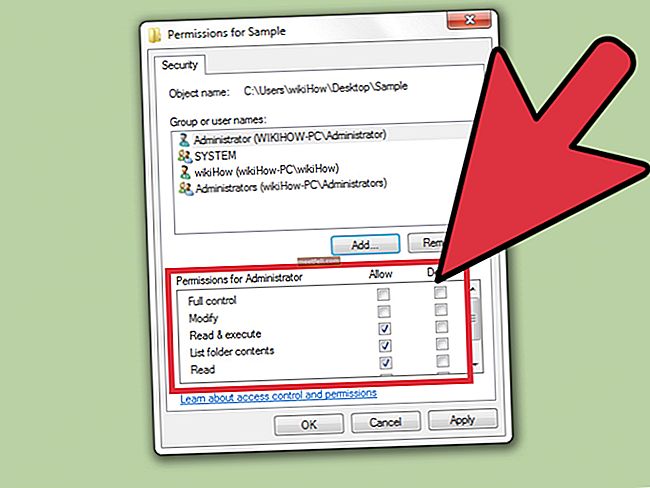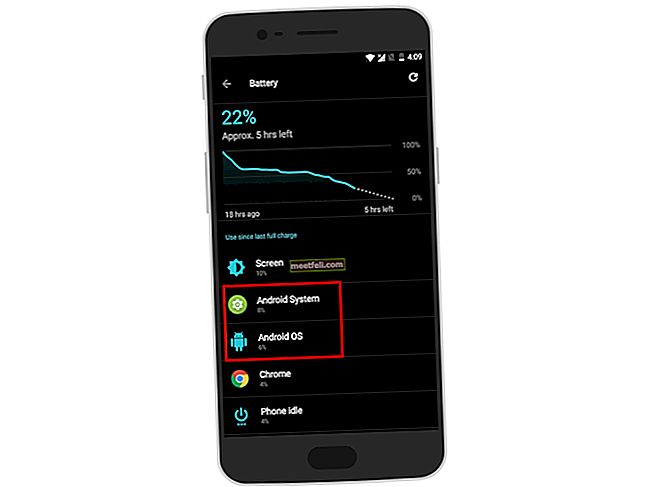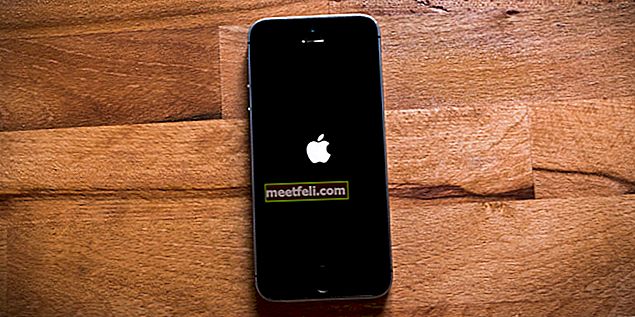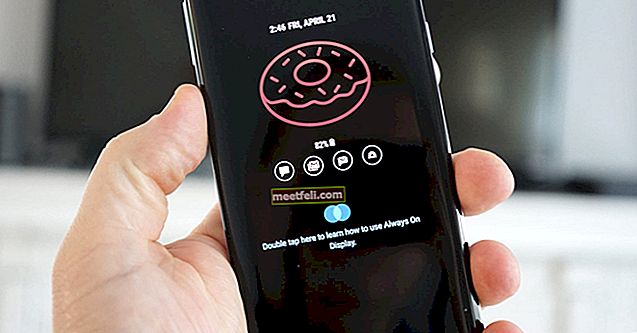Dacă întâmpinați probleme Wi-Fi pe iPhone, nu sunteți singurul. Mulți proprietari de iPhone s-au plâns și încă se plâng că „iPhone și iPad nu se vor conecta la wifi”, cum ar fi faptul că nu se pot conecta la nicio rețea sau la o anumită rețea.
Unii utilizatori se conectează cu succes, dar conexiunea continuă să scadă. De asemenea, conexiunea poate fi uneori destul de lentă. Aici, vom enumera soluțiile pentru toate problemele legate de Wi-Fi iPhone, inclusiv Wi-Fi gri și fără conexiune după actualizarea iOS.
Vedeți și: Cum să remediați iPhone-ul nu se va încărca
Oamenii s-au plâns de o conexiune Wi-Fi instabilă sau de faptul că nu s-au putut conecta deloc la rețeaua Wi-Fi. Dacă ați întâmpinat una dintre aceste probleme, înainte de a vă înlocui routerul sau de a vă duce dispozitivul la magazinul Apple ca soluție finală, există mai multe lucruri pe care ați putea dori să le încercați mai întâi.
Vezi și: iMessage nu funcționează / așteaptă activarea iMessage
Soluții pentru probleme Wi-Fi iPhone / iPad
Ce cauzează probleme Wi-Fi pe iPhone sau iPad?
Există multe lucruri diferite care pot cauza probleme de conexiune Wi-Fi. Există unele simple, cum ar fi modul Avion activat sau faptul că iPhone-ul / iPad-ul dvs. este prea departe de router. Semnalul poate fi uneori slab, motiv pentru care conexiunea dvs. poate fi lentă. Un bug software poate fi, de asemenea, unul dintre motive, precum și problemele legate de dispozitivele de rețea (modem și router) sau de antena iPhone-ului.

Opriți și reporniți Wi-Fi
Dacă iPhone-ul dvs. nu se conectează la o rețea Wi-Fi sau dacă se conectează, dar conexiunea se întrerupe, începeți cu câteva lucruri simple. Dacă nu l-ați încercat deja - dezactivați și reporniți Wi-Fi. Puteți glisa de la marginea de jos a ecranului și puteți deschide centrul de control. Atingeți pictograma Wi-Fi pentru a o dezactiva. Așteptați câteva secunde și atingeți din nou pictograma pentru a porni din nou Wi-Fi.

O altă modalitate de a dezactiva / activa Wi-Fi este prin setările iPhone. Accesați Setări> Wi-Fi și comutați comutatorul de lângă Wi-Fi.

Opriți Bluetooth
Bluetooth poate fi unul dintre motivele pentru care iPhone-ul dvs. nu va rămâne conectat la o rețea wifi sau nu se va conecta deloc, deoarece Bluetooth poate provoca interferențe cu conexiunile Wi-Fi. De aceea ar trebui să o opriți pentru a vedea dacă asta va face vreo diferență. Puteți să glisați în sus de la marginea de jos a ecranului și să atingeți pictograma Bluetooth, sau puteți accesa Setări> General și dezactivați-l.

Comutați modul Avion
Când am discutat câteva dintre motivele pentru care iPhone-ul sau iPad-ul dvs. nu se vor conecta la Wi-Fi, am menționat modul Avion. Dacă este pornit, de aceea dispozitivul nu se va conecta la rețea. De îndată ce îl opriți, problema va fi rezolvată.
Comutarea modului Avion poate fi destul de eficientă și vă poate ajuta să remediați problema. Accesați Setări și activați modul Avion. Așteptați 30 de secunde și opriți-l din nou. Încercați să vă conectați din nou la o rețea Wi-Fi.

Comutați asistența Wi-Fi
Dacă ați instalat iOS 9 sau o versiune ulterioară, probabil că sunteți familiarizat cu asistența Wi-Fi. Datorită acestei funcții, puteți avea oricând o conexiune stabilă la internet. Dacă conexiunea Wi-Fi este slabă și lentă, Wi-Fi Assist va trece automat la celular. Comutarea asistenței Wi-Fi a rezolvat problemele Wi-Fi iPhone pentru mulți, motiv pentru care ar trebui să încercați. Pentru aceasta, navigați la Setări> Celular, derulați în jos, activați funcția și dezactivați-o.

Reporniți iPhone-ul sau iPad-ul
O repornire poate fi o soluție foarte eficientă dacă iPhone-ul / iPad-ul dvs. nu se poate conecta la o rețea wifi sau dacă ați stabilit conexiunea, dar este lentă sau continuă să scadă.
- Țineți apăsat butonul de repaus / trezire
- Trageți „Glisați la oprire” pentru a opri iPhone-ul
- Odată ce dispozitivul este oprit, țineți apăsat butonul de repaus / trezire pentru al porni din nou.

www.iphonehacks.com
Reporniți modemul și routerul
Dacă iPhone-ul sau iPad-ul dvs. nu se pot conecta la wifi acasă, dar se conectează cu succes la alte rețele, este recomandabil să reporniți modemul și routerul. Deconectați-le, așteptați aproximativ 30 de secunde, apoi conectați-le din nou. Așteptați un minut sau două și încercați să vă conectați din nou la Wi-Fi.

youtube.com
Am văzut multe comentarii spunând „iPhone-ul meu nu se conectează la wifi acasă și se conectează peste tot”. Dacă aveți aceeași problemă, reporniți dispozitivele de rețea și, sperăm, totul va funcționa ca un farmec.
Dezactivați Serviciile de localizare pentru rețeaua Wi-Fi
Mulți utilizatori au spus că oprirea serviciilor de localizare pentru rețeaua Wi-Fi a rezolvat problema. Iată ce trebuie să faceți:
- Navigați la Setări și atingeți Confidențialitate
- Apoi, atingeți Servicii de localizare
- Atingeți Servicii de sistem
- Dezactivați rețeaua Wi-Fi

Uitați de rețeaua Wi-Fi
Încă aveți probleme? Apoi, următorul pas este să uitați rețeaua Wi-Fi și să vă conectați din nou. Urmați pașii de mai jos:
- Mergi la Setari
- Atingeți Wi-Fi
- Apoi, atingeți butonul de informații (i), situat lângă rețeaua pe care doriți să o uitați
- Atingeți Uită această rețea
- Atingeți Uitați pentru a vă confirma acțiunea.

După ce ați uitat rețeaua, reveniți la Wi-Fi, alegeți o rețea și introduceți parola.
Au existat o mulțime de reclamații de la proprietarii de iPhone care au spus că iPhone-ul nu se va conecta la unele rețele wifi sau iPhone 6 nu se poate conecta la wifi de acasă, iar acesta este cât de mulți dintre utilizatori au rezolvat problema.
Actualizați firmware-ul routerului
Dacă iPhone-ul dvs. nu se conectează la rețeaua de domiciliu Wi-Fi, poate actualizarea firmware-ului routerului va remedia problema. Primul lucru pe care trebuie să-l faceți este să găsiți modelul și numărul versiunii routerului dvs. Puteți găsi aceste informații pe cutia dispozitivului sau în manual. De asemenea, modelul și numărul versiunii sunt situate de obicei pe routerul însuși, pe partea din spate sau pe partea inferioară. Accesați site-ul oficial al producătorului și căutați secțiunea Descărcare. Găsiți routerul și descărcați și instalați firmware-ul. Dacă nu sunteți sigur cum să faceți acest lucru, veți găsi ghidul pe site-ul producătorului.
sursa: d-link


Schimbați setările DNS
Puteți remedia problema modificând setările DNS. Puteți utiliza fie Google DNS (8.8.8.8 sau 8.8.4.4, fie ambele, dar asigurați-vă că le separați prin virgulă) sau Open DNS (208.67.220.123 sau 208.67.222.123). Iată cum puteți face acest lucru:
- Accesați Setări și atingeți Wi-Fi
- Găsiți-vă rețeaua și atingeți butonul de informații (i) chiar lângă rețea
- Veți vedea DNS, atingeți numerele
- Tastatura va apărea și odată ce va introduce noua adresă DNS.

Resetați setările de rețea
Dacă ați încercat soluțiile menționate mai sus, dar iPhone-ul sau iPad-ul dvs. nu vor rămâne conectate la rețeaua wifi sau nu se vor conecta deloc, alegerea acestei opțiuni poate face trucul. Acest lucru vă va reseta toate opțiunile de conexiune la rețea - Wi-Fi și setările celulare rețele și parole salvate, precum și setările VPN și APN.
- Navigați la Setări
- Atingeți General
- Apoi, atinge Resetează
- Atinge Resetează setările de rețea
- Introduceți codul de acces, dacă vi se solicită
- Atinge Resetează setările de rețea pentru a confirma acțiunea.

Actualizați software-ul
O eroare software poate cauza tot felul de probleme, inclusiv diferite probleme Wi-Fi. De aceea, trebuie să vă asigurați că ați instalat cel mai recent. Dacă nu ați făcut-o, faceți-o acum. Puteți actualiza software-ul fără fir, dar acest lucru poate fi dificil dacă conexiunea dvs. este lentă sau continuă să scadă. Dacă iPhone-ul dvs. nu se poate conecta deloc la rețeaua wifi, această opțiune nu poate fi abordată, caz în care puteți actualiza software-ul folosind iTunes (următoarea soluție, explicată mai jos). Dacă vă puteți conecta la o anumită rețea wi-fi, de exemplu, la birou sau într-o cafenea și dacă conexiunea este bună, faceți următoarele:
- Mergi la Setari
- Atingeți General
- Atingeți Actualizare software
- Atinge Descărcare și instalare.
Dacă ați descărcat anterior cea mai recentă versiune de iOS și nu ați instalat-o, accesați Setări> General> Actualizare software și atingeți Instalare acum.

Actualizați software-ul utilizând iTunes
Dacă nu puteți actualiza software-ul fără fir, îl puteți face folosind iTunes. Mai întâi, asigurați-vă că aveți instalată cea mai recentă versiune de iTunes. Urmați acești pași:
- Conectați-vă iPhone-ul la computer
- Lansați iTunes
- Selectați iPhone-ul
- Apoi, faceți clic pe Rezumat
- Faceți clic pe Verificare actualizare
- Dacă este disponibilă o nouă versiune de iOS, faceți clic pe Descărcare și instalare sau pe Actualizare.

Restabiliți iPhone-ul la setările din fabrică utilizând iTunes
Majoritatea utilizatorilor au reușit să remedieze problemele Wi-Fi cu una dintre soluțiile enumerate mai sus. Dar, dacă le-ați încercat pe toate și aveți în continuare probleme atunci când încercați să vă conectați la o rețea Wi-Fi, poate că este timpul pentru un nou început. Puteți restabili iPhone-ul la setările din fabrică utilizând iTunes. Tot ce ați stocat pe dispozitiv (aplicații, fișiere și setări pe care le-ați ajustat în funcție de nevoile dvs.) va fi șters. Nu uitați să vă copiați datele!
Pentru a restabili iPhone-ul la setările din fabrică:
- Instalați cea mai recentă versiune a software-ului iTunes
- Deschide iTunes
- Conectați-vă iPhone-ul la computer
- Selectați iPhone-ul
- În panoul Rezumat, căutați opțiunea „Restabiliți iPhone” și faceți clic pe ea
- Faceți clic pe Restaurare pentru a vă confirma acțiunea
- După ce faceți acest lucru, iTunes vă va șterge iPhone-ul și va instala cea mai recentă versiune a software-ului iOS
- Când acest lucru este finalizat, iPhone-ul dvs. va reporni
- Urmați pașii de pe ecran pentru a configura iPhone-ul ca nou.
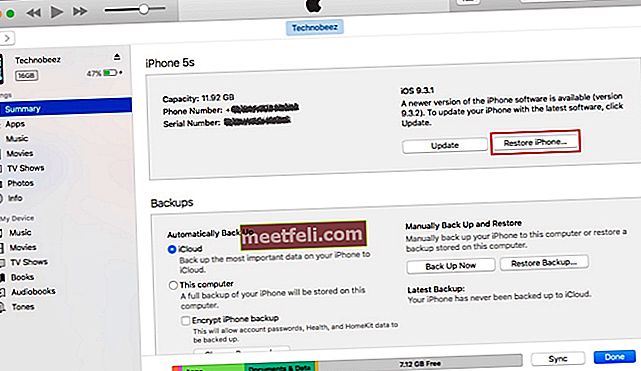
Reînnoiți contractul de închiriere
Cu această opțiune, veți obține o nouă adresă IP de la router și, sperăm, vă veți putea conecta la o rețea Wi-Fi, iar conexiunea nu va mai scădea. Pentru aceasta, accesați Setări> Wi-Fi, găsiți rețeaua Wi-Fi, apoi apăsați pe (i) chiar lângă rețea. Apăsați Reînnoire leasing.
întrebări frecvente
iPhone WiFi nu se va activa gri
Unii utilizatori au raportat problema spunând că „iPhone-ul wifi nu va porni în gri”. Există câteva lucruri pe care le puteți face dacă Wi-Fi este gri:
După cum a raportat Ifixit
Trebuie să facă ceva cu șocul termic.
Soluții avansate / temporare:
„Așezarea telefonului în frigider timp de 15 minute sau sub o lampă timp de 30 de minute”
„Încălziți ușor iPhone-ul folosind un uscător de păr, peste difuzor / camera frontală, vă rugăm să vă asigurați că nu deteriorați ecranul sau bateria, așezați-l la 7-10 inci de telefon. După ce vedeți un avertisment de temperatură, introduceți imediat iPhone-ul în congelator timp de 10-20 de minute. ”

Soluție simplă:
- Activați / dezactivați modul Avion.
- Reporniți iPhone-ul. Țineți apăsat butonul de repaus / trezire, trageți glisorul și opriți telefonul. Țineți apăsat butonul de repaus / trezire pentru a reporni telefonul.
- Resetați setările de rețea. Accesați Setări> General> Resetare și atingeți Resetare setări rețea.
- Actualizați software-ul iOS.
- Resetează toate setările. Accesați Setări> General> Resetare și atingeți Resetați toate setările.
- Restabiliți iPhone-ul la setările din fabrică utilizând iTunes.
iPhone-ul nu se va conecta la parola WiFi incorectă
Dacă iPhone-ul dvs. nu se poate conecta la rețeaua wifi spunând o parolă incorectă, iată soluțiile:
- Dacă vă conectați la o rețea Wi-Fi pentru prima dată, asigurați-vă că ați introdus corect parola.
- Activați / dezactivați modul Avion.
- Reporniți iPhone-ul. Țineți apăsat butonul de repaus / trezire și apoi glisați pentru a opri. Odată ce dispozitivul este oprit, țineți apăsat butonul de repaus / trezire pentru al porni din nou.
- Reporniți routerul.
- Resetați setările de rețea. Pentru aceasta, accesați Setări> General> Resetare> Resetare setări rețea. Atinge Resetează setările de rețea.
- Actualizați iOS.
- Schimbați parola Wi-Fi.
- Restabiliți iPhone-ul la setările din fabrică utilizând iTunes.
Probleme wifi iPhone după actualizarea iOS
Spunem întotdeauna că este foarte important să instalați cea mai recentă versiune de iOS, deoarece aduce remedieri de erori, crește securitatea dispozitivului dvs. și introduce adesea câteva funcții noi. Cu toate acestea, unele probleme, inclusiv cele cu Wi-Fi, pot apărea imediat după actualizare. Uneori, tot ce trebuie să faceți este să așteptați puțin și să lăsați dispozitivul să se stabilească după actualizare sau să încercați următoarele soluții:
- Comutați Wi-Fi.
- Activați / dezactivați modul Avion.
- Opriți Bluetooth.
- Uitați de rețea și alăturați-vă din nou.
- Reporniți iPhone-ul și routerul.
- Resetați setările de rețea. Navigați la Setări> General> Resetare> Resetare setări rețea. Atinge Resetează setările de rețea.
- Resetează toate setările. Accesați Setări> General> Resetare> Resetați toate setările.
- Restabiliți iPhone-ul la setările din fabrică utilizând iTunes.
Vezi și: Probleme și soluții pentru Mac Wifi
Aceste probleme / soluții sunt găsite și eficiente pe iPhone 4, iPhone 4s, iPhone 5, iPhone 5s, iPhone 5c, iPhone 6, iPhone 6 Plus, iPhone 6s, iPhone 6s Plus, iPhone SE, iPhone 7 și iPhone 7 Plus, iPhone 8 , iPhone 8 Plus și iPhone X.
Am enumerat soluțiile pentru diferite probleme Wi-Fi iPhone, dar dispozitivul dvs. nu se va conecta la o rețea Wi-Fi, conexiunea este lentă sau continuă să cadă, contactați Apple sau vizitați un bar Genius într-unul din magazinele Apple din apropiere.