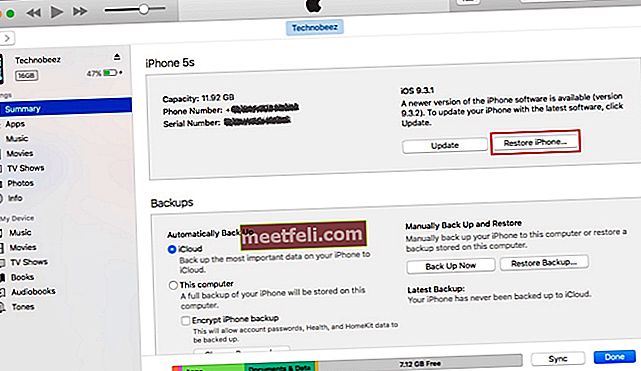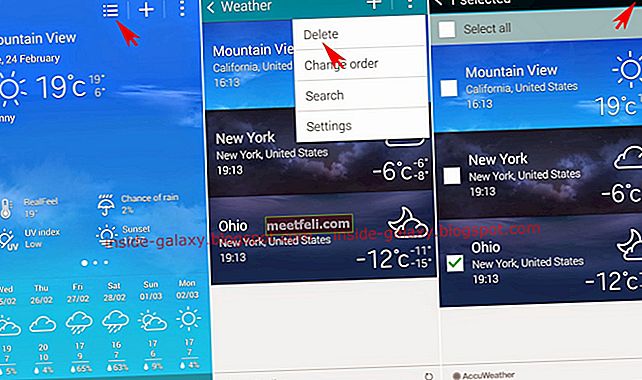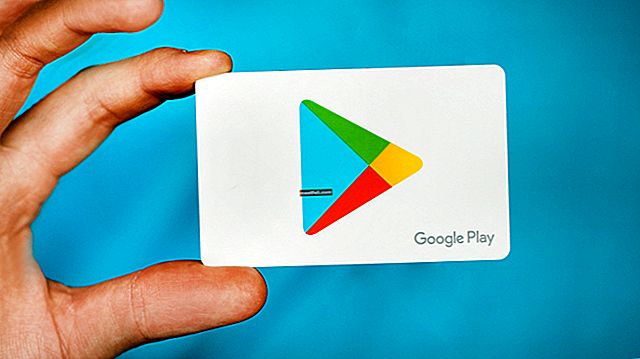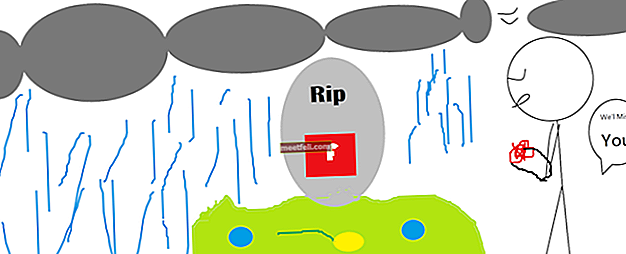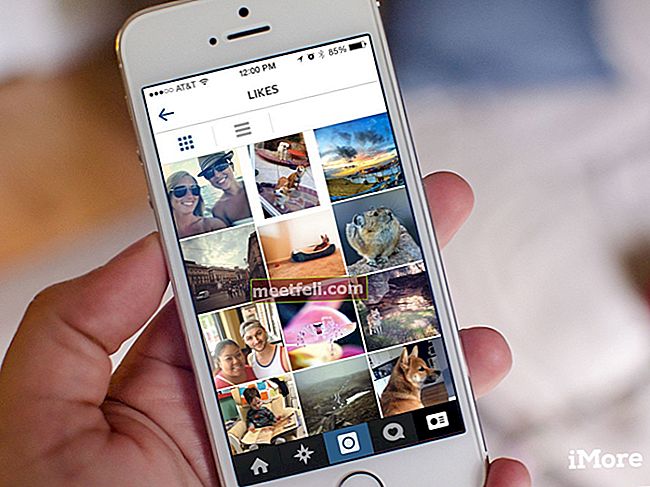Dacă iPad-ul sau iPhone-ul tău repornește aleatoriu, suntem siguri că te înnebunește. Se poate reporni în mijlocul apelului telefonic sau când erai pe punctul de a atinge noul scor înalt jucând jocul tău preferat. Ce cauzează această problemă enervantă? Există mai multe lucruri, cum ar fi aplicațiile de la terțe părți care nu sunt actualizate, faptul că prea multe aplicații rulează în fundal, o eroare de software, doar pentru a numi câteva. Aici, vom enumera câteva soluții potențiale, astfel încât să puteți rezolva problema și să utilizați iPhone-ul sau iPad-ul în mod normal.
Vedeți și: Cum să remediați iPhone-ul nu se va încărca
Soluțiile pentru iPhone / iPad continuă repornirea la întâmplare Problemă
Această problemă poate apărea indiferent de modelul iPhone sau iPad pe care îl aveți. Nu este strict legat de un model specific. De exemplu, iPhone 6. Chiar dacă este o serie destul de nouă, mulți utilizatori s-au plâns că iPhone 6 continuă să repornească și să oprească aleatoriu. După cum am spus, există mulți factori pentru care poate apărea problema - aplicații, o eroare în iOS sau o problemă hardware.
Cum să reporniți sau să reporniți iPhone / iPad
Hard reset
Să începem soluționarea problemelor încercând unul dintre lucrurile de bază. Unele erori minore iOS pot fi rezolvate printr-o resetare hard.
- Apăsați și țineți apăsate simultan butonul Repaus / trezire și butonul Acasă
- Țineți apăsate butoanele timp de cel puțin 10 secunde
- Eliberați butoanele atunci când pe ecran apare sigla Apple

Închideți aplicațiile care rulează în fundal
Nu treceți peste această metodă, deoarece poate fi foarte eficientă. Încercați înainte de a merge la cele mai complicate. Dacă utilizați o aplicație, YouTube, de exemplu, și nu o închideți corect, aplicația va rula în continuare în fundal. Faptul că aveți prea multe aplicații care rulează în fundal poate fi motivul pentru care iPad-ul sau iPhone-ul dvs. repornește aleatoriu singur. Pentru a închide complet aplicația, atingeți de două ori butonul Acasă și apoi glisați în sus aplicațiile pentru a le închide.
Citiți mai multe - Cum să remediați problemele Wi-Fi iPhone SE

Actualizați aplicațiile
După cum am menționat anterior, problema poate fi legată de aplicațiile de pe iPhone sau iPad. Prin urmare, actualizarea aplicațiilor poate rezolva problema. Actualizarea conține, de obicei, unele remedieri de erori care pot fi cauza principală a repornirii iPhone la întâmplare.
Cum se actualizează aplicațiile:
- Deschideți App Store
- Atingeți secțiunea Actualizări din colțul din stânga jos al iPhone-ului
- Atingeți Actualizați toate, dacă doriți să actualizați toate aplicațiile pe care le-ați instalat
- Sau puteți alege ce aplicații trebuie actualizate una câte una. Atingeți caseta Actualizare de lângă numele aplicației.

Verificați și eliminați aplicațiile suspecte
Această metodă de depanare este, de asemenea, legată de aplicații. Dacă actualizarea aplicațiilor nu a rezolvat problema, urmăriți comportamentul aplicației. Dacă descoperiți că există unele aplicații care acționează suspect, cum ar fi blocarea frecventă, mai bine le eliminați. Puteți oricând să-l descărcați din nou mai târziu dacă doriți. Pentru aceasta, urmați acești pași:
- Accesați Setări >> Confidențialitate >> Diagnosticare și utilizare >> Date de diagnosticare și utilizare
- În datele de diagnosticare și utilizare, veți găsi o listă de aplicații care are „raport suspect”, cum ar fi blocarea prea des sau raportul legat de memorie.
- Puteți elimina acele aplicații una câte una în timp ce verificați ce se întâmplă după ce ștergeți aplicația. De exemplu, pe lista mea de „aplicații suspecte”, voi elimina mai întâi numai WhatsApp, apoi voi observa dacă iPhone-ul repornește aleatoriu sau nu? Dacă da, atunci voi continua să șterg pe rând celelalte aplicații suspecte.

Ștergeți datele din anumite aplicații
Ce trebuie să faceți în continuare dacă, după actualizarea aplicațiilor și eliminarea celor suspecte, găsiți în continuare iPhone-ul se oprește în continuare și apoi pornește singur?
Dacă memoria iPhone-ului dvs. este aproape plină, aceasta poate perturba performanța iPhone-ului sau iPad-ului dvs. Nu va rula la fel de bine pe cât ar trebui și va deveni mai lent.
Verificați ce aplicații utilizează cea mai mare memorie
- Pentru a verifica aplicația, accesați Setări >> Generalități >> Stocare și utilizare iCloud
- Sub secțiunea Stocare, atingeți Gestionare stocare. Aici veți vedea informațiile despre cât spațiu de stocare este utilizat acum și cât este încă disponibil. Apoi, sub Disponibil, veți vedea lista de aplicații. În partea de sus a listei, veți vedea aplicația care folosește cel mai mult spațiu de memorie.
- În primul rând, vă sugerăm să ștergeți aplicațiile pe care nu le mai utilizați. Apoi, puteți decide ce aplicații trebuie clarificate pentru a vă elibera memoria iPhone.

Ștergeți datele
Nu uitați să faceți o copie de rezervă a datelor înainte de a le clarifica. Nu trebuie să ștergeți datele tuturor aplicațiilor pe care le aveți. Puteți face acest lucru numai pentru anumite aplicații, cum ar fi Fotografii, Safari și Mesagerie.
Pași pentru a face o copie de rezervă a datelor iPhone prin iCloud
- Conectați-vă la rețeaua WiFi și asigurați-vă că aveți o conexiune rapidă la Internet, astfel încât procesul de backup să poată merge fără probleme.
- Accesați Setări >> iCloud >> Backup
- Pe ecranul Backup, asigurați-vă că Backup-ul iCloud este activat. Dacă nu este, activați-l.
- Atingeți Backup acum și lăsați procesul de backup să se finalizeze.
- Pentru a vă asigura că procesul de backup a avut succes, accesați Setări >> iCloud >> Stocare >> Gestionare stocare. Atingeți dispozitivul și veți vedea informațiile despre ultima dată și dimensiunea copiei de rezervă.

Fotografii
- Lansați aplicația Fotografii pe iPhone sau iPad
- Atingeți numele albumului
- Atingeți Selectați în colțul din dreapta sus al ecranului, apoi apăsați pe fotografiile pe care doriți să le ștergeți
- Apăsați pictograma coș de gunoi din colțul din dreapta jos
- După ce apare mesajul popup, atingeți Ștergeți fotografiile
- După ce ștergeți toate fotografiile din anumite albume, atingeți Album șters recent >> atingeți Selectați >> atingeți Ștergeți toate

Safari
- Deschide setările
- Derulați în jos până găsiți aplicația Safari, apoi apăsați pe ea
- Pe ecranul Safari, derulați în jos, găsiți Șterge istoricul și datele site-ului web și atingeți-l.
- Atingeți Ștergeți istoricul și datele

Mesaj
- Accesați aplicația Mesaj >> atingeți Editați
- Verificați toate conversațiile inutile atingând cercul din partea stângă a fiecărui mesaj >> atingeți Ștergeți în colțul din dreapta jos
- Cealaltă opțiune este că puteți face backup pentru conversațiile importante pe Mac / PC, astfel încât să puteți șterge toate mesajele și să eliberați mai mult spațiu pe iPhone
Actualizați iOS
După ce ați actualizat aplicațiile de pe dispozitivul dvs. iOS, dar problema nu este încă rezolvată, actualizați iOS. În multe cazuri, problemele de repornire aleatorie ale iPhone-ului sunt asociate cu software-ul. Similar cu actualizarea aplicațiilor, actualizarea iOS conține și câteva remedieri.
Pași pentru actualizarea iOS pe iPhone
- În primul rând, trebuie să verificați dacă este disponibilă noua actualizare iOS
- Pentru aceasta, deschideți Setări >> Generalități >> Actualizare software
- Dacă actualizarea este disponibilă, iPhone-ul o va descărca mai întâi. După finalizarea procesului de descărcare, atingeți Instalare

Resetează toate setările
Prin efectuarea Resetare tuturor setărilor, setările de pe dispozitivul dvs. iOS vor fi restabilite la valorile implicite din fabrică. În multe cazuri, această metodă funcționează foarte bine. Nu veți pierde date, dar poate că va trebui să ajustați setările după cum doriți după proces.
Pași pentru a reseta toate setările
- Deschideți Setări >> General >> Resetați >> Resetați toate setările
- Vi se va cere să introduceți parola
- Atinge Resetează toate setările
- IPhone-ul dvs. va reporni și va reseta toate setările

Ștergeți tot conținutul și setările
În cazul în care resetarea tuturor setărilor nu a rezolvat problema și iPad-ul sau iPhone-ul dvs. repornind aleatoriu, încercați să o resetați la setările din fabrică. Această metodă va elimina toate datele iPhone, muzica, fotografiile și toate setările din interior. Vă sugerăm să faceți copii de rezervă ale datelor prin iCloud sau iTunes înainte de prima dată.
Important: Nu utilizați această metodă dacă iPhone-ul dvs. este jailbreakat, deoarece iPhone-ul dvs. va rămâne probabil blocat pe sigla Apple .
- Deschideți Setări >> General >> Resetare >> Ștergeți tot conținutul și setările
- Introduceți codul de acces
- Atingeți Ștergeți iPhone sau Ștergeți iPad și se va reporni
- Configurați iPhone sau iPad ca un dispozitiv nou

Restabiliți iPhone-ul în modul DFU
IPhone-ul jailbreak nu poate fi restabilit la setările din fabrică prin iTunes la fel. Trebuie să o faceți folosind iTunes după ce ați pus primul iPhone în modul DFU. DFU este abrevierea de la Device Firmware Update, o condiție în care iPhone-ul nu poate încărca iOS sau bootloader, dar poate fi detectat de iTunes.
Pași pentru restabilire în modul DFU
- Asigurați-vă că aveți cea mai recentă versiune iTunes instalată pe Mac / PC
- Acum, conectați-vă iPhone-ul la Mac / PC folosind un cablu fulger
- Intrați în modul DFU apăsând și ținând apăsate butoanele de pornire și de pornire pentru aproximativ 10 secunde, apoi eliberați doar butonul de pornire și țineți apăsat butonul de pornire.
- După ce iTunes vă poate detecta iPhone-ul sau iPad-ul, faceți clic pe fila „Rezumat”
- Apoi, faceți clic pe opțiunea „Restaurare”
- iTunes va descărca firmware-ul. După finalizarea procesului de descărcare, iTunes va continua procesul de restaurare automat.
Incarca bateria
După ce ați făcut toate tehnicile de depanare software de mai sus și iPhone-ul dvs. repornește în mod aleatoriu, este timpul să verificați bateria. După cum am găsit pe forumuri, mulți proprietari de iPhone 5 au raportat că această problemă este legată de problema bateriei. Cei mai mulți dintre ei au întrebat: „cum să repare iPhone 5 continuă să repornească?” Pentru a investiga dacă bateria este responsabilă pentru situația în care iPhone-ul repornește aleatoriu:
- Conectați iPhone-ul la sursa de alimentare pentru încărcare folosind un cablu și un adaptor original.
- Urmăriți cum se comportă iPhone-ul sau iPad-ul în timpul încărcării. Dacă iPhone-ul dvs. nu se oprește sau nu repornește aleatoriu, înseamnă că trebuie să schimbați bateria. Dacă iPhone-ul dvs. este încă acoperit de garanție, contactați Apple sau operatorul dumneavoastră.

permachargerstore.com
Ce trebuie să faceți dacă iPhone-ul dvs. repornește în timp ce se încarcă?
Au existat unele reclamații, cum ar fi „iPhone-ul meu 5s continuă să repornească în timp ce se încarcă”. La fel ca toate celelalte probleme, aceasta poate apărea pe fiecare dispozitiv iOS. Pentru a evita această problemă, asigurați-vă că utilizați cablul și încărcătorul original furnizate împreună cu dispozitivul. De obicei, problema apare dacă utilizatorul nu folosește accesoriul de încărcare original.
- Schimbați metoda de încărcare curentă. Dacă ați încărcat iPhone-ul sau iPad-ul folosind un încărcător de perete, conectați-l la computer și invers.
- Comutați datele celulare. Accesați Setări> Celular și activați / dezactivați datele celulare.
- Apăsați și țineți apăsat butonul de repaus / trezire și butonul Acasă în același timp timp de cel puțin 10 secunde. Țineți apăsat butoanele până când vedeți sigla Apple pe ecran.
- Asigurați-vă că încărcătorul și cablul nu sunt deteriorate.
- Curățați orificiul de încărcare cu o scobitoare pentru a îndepărta orice praf, murdărie sau resturi.
- Actualizați iOS. Conectați-vă la o rețea Wi-Fi. Accesați Setări> General> Actualizare software și atingeți Descărcați și instalați.
- Restabiliți iPhone-ul sau iPad-ul la setările din fabrică folosind iTunes. Conectați dispozitivul iOS la computer. Selectați iPhone-ul sau iPad-ul dvs. odată ce acesta apare în iTunes. În panoul Rezumat selectați opțiunea „Restaurare”. Faceți clic pe Restaurare pentru a vă confirma acțiunea.
Toate soluțiile de mai sus se găsesc eficiente pentru a repara iPhone / iPad repornirea aleatorie pe iPhone 4, iPhone 4s, iPhone 5, iPhone 5s, iPhone 6, iPhone 6 Plus, iPhone 6s, iPhone 6s Plus, iPhone SE, iPhone 7, iPhone 7 În plus, iPad, iPad Mini, iPad Air și iPad Pro.
Dacă iPhone-ul dvs. se oprește în continuare, vă recomandăm să contactați Genius Bar sau cel mai apropiat furnizor de servicii autorizat Apple.