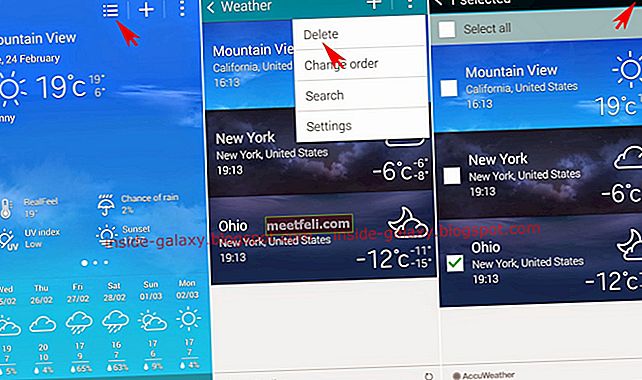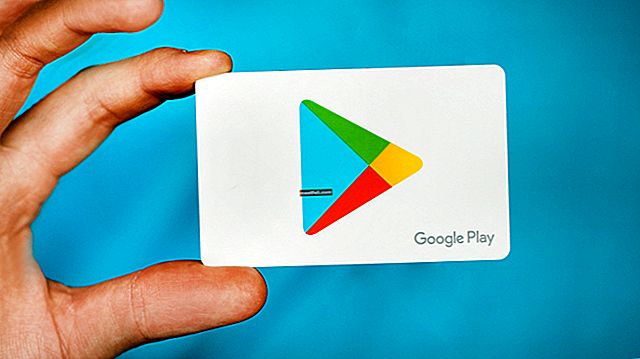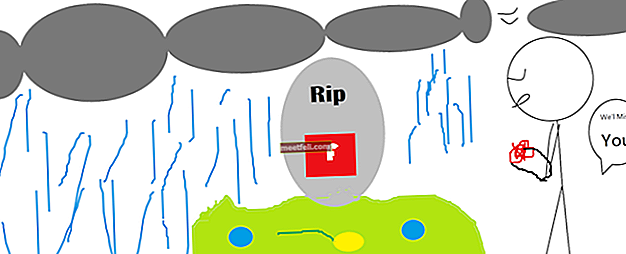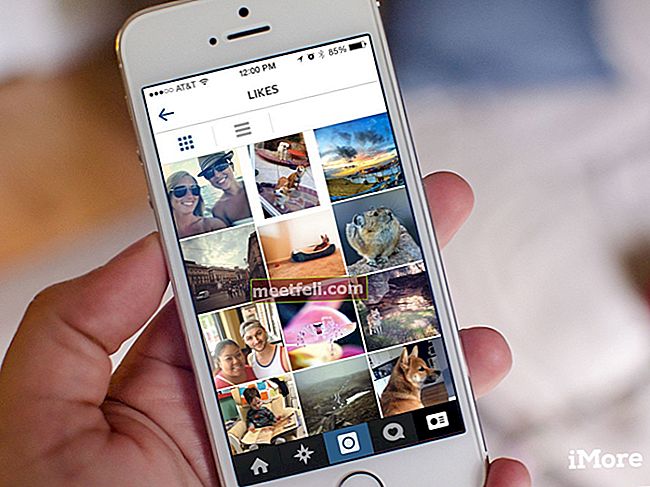Utilizatorii activi de computer pot detecta Windows.old pe partiția de sistem, care este cel mai adesea în „Drive C” și este un dosar cu volum mare. Mulți se întreabă ce este și este posibil să-l eliminați. Unii chiar încearcă să-l elimine imediat în mod obișnuit în File Explorer, dar nu reușesc. Acest ghid vă va arăta cum să eliminați folderul Windows.old din Windows 10.
De asemenea, puteți citi: Cum să fixați dosare, site-uri web, setări, note și multe altele în meniul Start din Windows 10
Cum să eliminați folderul Windows.old în Windows 10
Ce și unde este folderul Windows.old?
Acest director va apărea pe partiția de sistem după ce actualizați computerul la o nouă versiune a sistemului de operare sau după reinstalarea Windows fără formatarea unității C. Acest folder, așa cum ați putea ghici din numele său, conține fișierele din sistemul anterior . Navigând la director, veți vedea că există o structură de foldere ca pe discul C: Fișiere de program, Utilizatori, Windows etc. Dosarul proiectat în cazul în care, dacă apar erori în noul sistem, utilizatorul poate reveni la o versiune anterioară. De aceea, în timpul actualizării Windows, Windows.old a salvat toate fișierele importante ale vechiului sistem.

Deoarece Windows.old ocupă prea mult spațiu pe hard disk, Windows a inclus un mecanism care șterge automat acest lucru. Dacă noul sistem funcționează corect, directorul va fi șters automat după 28 de zile. Cel mai adesea, utilizatorii care încearcă să elimine Windows.old imediat. Din moment ce Microsoft a făcut trecerea la o nouă versiune a sistemului de operare ca fiind gratuită, ușoară și convenabilă, mulți folosesc mecanismul de actualizare automată și de aceea vor găsi directorul de pe unitatea C cu fișierele vechi.
Eliminați folderul Windows.old
Următoarea metodă este versatilă și poate fi utilizată pentru a elimina folderul Windows.old, nu numai pentru versiunile Windows 10 ale sistemului de operare, ci și pentru versiunile mai vechi.
Folosind o combinație de „Win + R” Deschideți „Run” și tastați „cleanmgr” și în dialogul de selecție a discului va trebui să selectați partiția de sistem, „Drive C” și apăsați „OK”.
După finalizarea scanării, apare fereastra „Disk Cleanup”, selectați „Clean up system files” și apoi „Disk Cleanup” va apărea din nou. Selectați „Disk C” și faceți clic pe „OK” și după o scurtă scanare deschideți „Disk Cleanup”, verificați folderul „Instalarea (instalările) anterioară (Windows)”. Faceți clic pe «OK» și așteptați până când va fi curățat.

www.img.labnol.org
Apoi, puteți redeschide File Explorer și vă asigurați că directorul nu mai este acolo.
Sursa imaginii: www.superbwallpapers.com
De asemenea, puteți citi: Cum să dezactivați Windows Defender în Windows 10