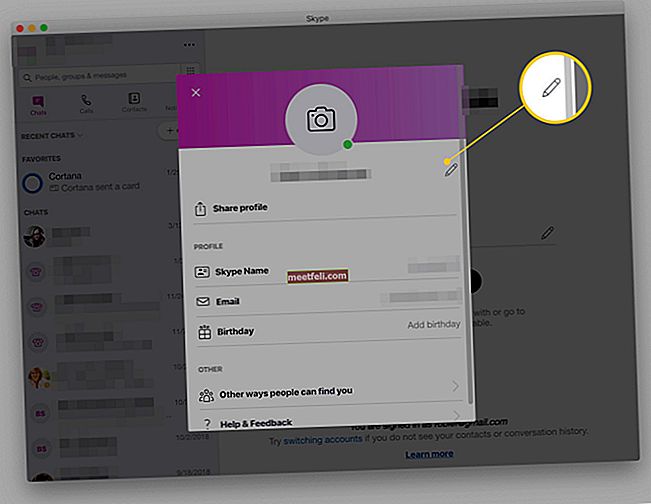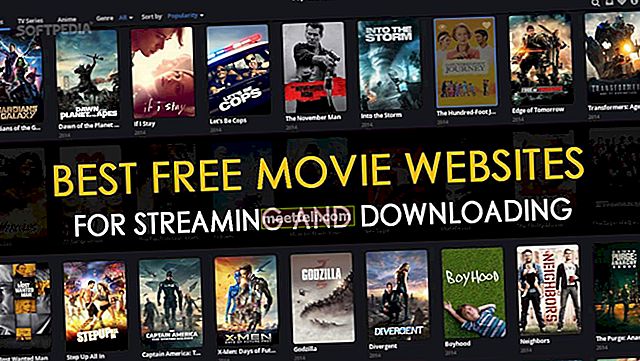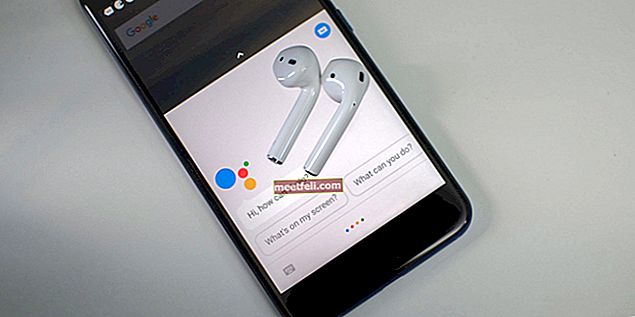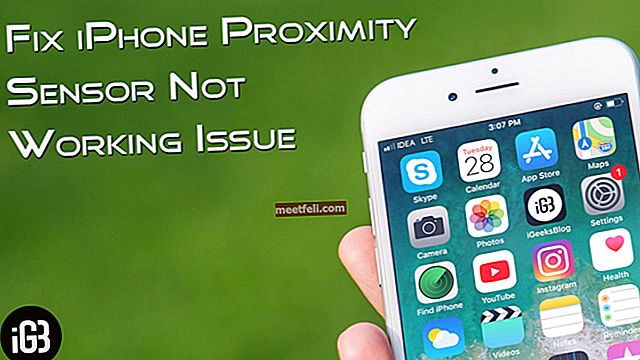Imaginea de fundal „live” din browser este opțiunea perfectă dacă doriți să schimbați aspectul paginii cu noua filă Google Chrome. Suplimentul „Pagina de pornire live - Imagini de fundal vii” este creat doar în acest scop. Conține peste 500 de teme frumoase cu imagini de fundal „live” și standard, ceas, comenzi rapide către site-uri web pentru acces rapid și chiar o listă de sarcini. Suplimentul este ușor. În acest ghid, vă vom arăta cum să adăugați un tapet viu în pagina filă nouă Google Chrome.
De asemenea, puteți citi: Cum să ștergeți marcajele inutile din Google Chrome
Cum să adăugați un tapet viu la pagina Google Chrome cu filă nouă
Dacă doriți să schimbați aspectul paginii cu noua filă Google Chrome, trebuie să urmați aceste instrucțiuni:
Accesați meniul Chrome (pictogramă sub formă de trei linii orizontale) și faceți clic pe Setări <Mai multe instrumente <Extensii. Derulați în jos până la linkul „Obțineți mai multe extensii” și deschideți magazinul Google Chrome. În câmpul de căutare, introduceți interogarea „Pagina de pornire live”. În rezultatele căutării, trebuie să selectați extensia „Pagina de pornire live - imagini de fundal vii” și să faceți clic pe „Adăugați la Chrome”.

După finalizarea instalării, în colțul din dreapta sus ar trebui să apară o pictogramă de extensie specială. Făcând clic pe acesta cu butonul din dreapta al mouse-ului, puteți:
- Eliminați programul de completare din browser;
- Ascundeți pictograma astfel încât să nu apară;
- Mergeți la Opțiuni;
- Accesați pagina în care puteți gestiona extensiile.
- Faceți clic pe „Opțiuni” din meniul pictogramă.

Acolo puteți selecta categoriile de imagini de fundal:
- Fotografii live;
- Fundaluri vii;
- Fundal static.
Toate imaginile de fundal au previzualizări.
Nu veți vedea multe imagini de fundal în pagină, dar dacă doriți mai multe, faceți clic pe butonul „Încărcați mai multe”.
Pentru a adăuga un nou tapet viu în browser, faceți clic pe „Instalați” pe tapetul dorit și așteptați descărcarea acestuia.
După finalizarea instalării, deschideți o filă nouă. În mod implicit, în mijlocul ecranului este ceasul și poate fi schimbat făcând clic pe el de două ori cu butonul stâng al mouse-ului.
În colțul din dreapta sus, puteți regla afișarea vremii. Doar faceți clic pe el și orașul va fi setat automat sau îl puteți face manual prin setările din partea de jos a ecranului.
În colțul din stânga jos, există un mic „Programator de activități”, unde puteți adăuga o listă de activități pentru ziua respectivă și puteți vizualiza finalizarea.
Sursa imaginii: www.welivesecurity.com
De asemenea, puteți citi: Cum să actualizați Google Chrome