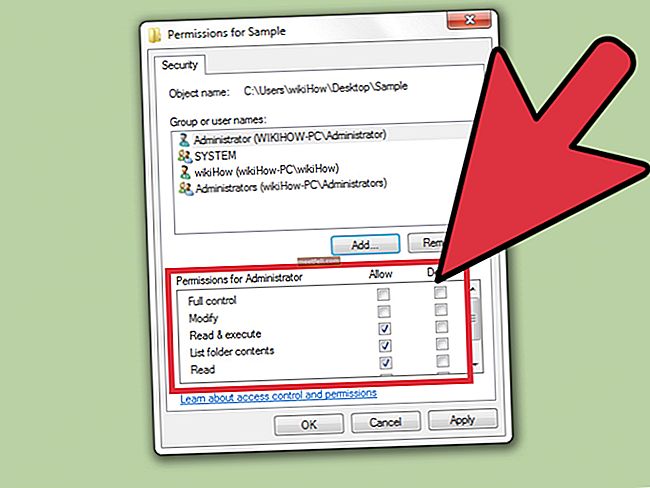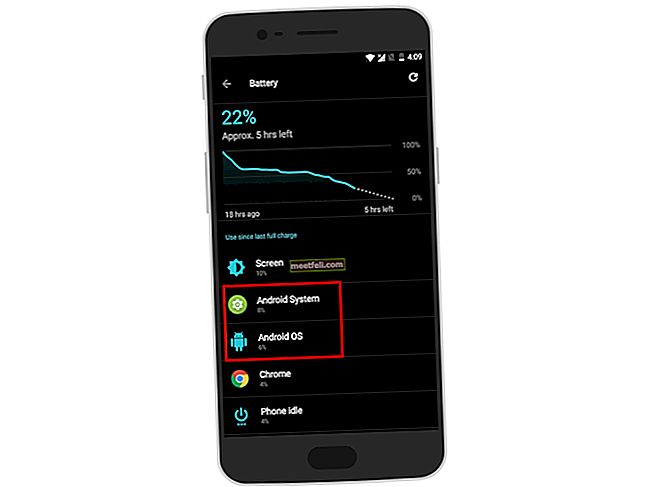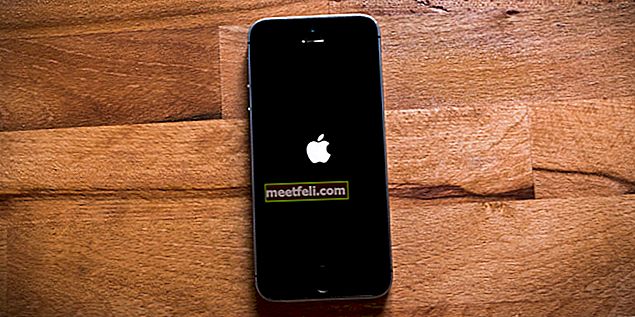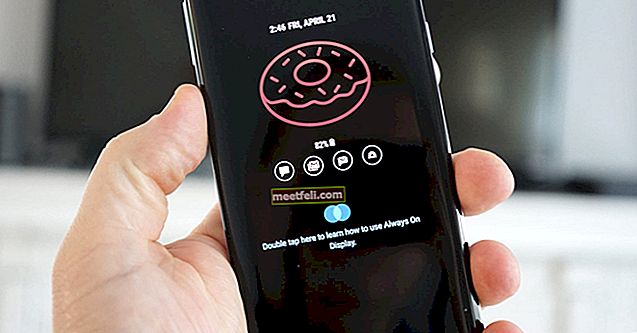Există două tipuri de utilizatori de computer, unul căruia îi place să păstreze același fundal pentru desktop mult timp și altul care preferă să schimbe frecvent fundalul desktopului. În Windows 8, utilizatorii au avut o opțiune simplă pentru setarea diferitelor fundaluri de desktop pe monitoare duale. Dimpotrivă, în Windows 10 această opțiune este ascunsă. Dar asta nu înseamnă că utilizatorul nu poate prelua acest lucru. Fiecare utilizator păstrează fundalul desktop-ului conform preferințelor și fanteziilor sale, prin urmare, schimbarea este o necesitate.
După cum sa menționat, nu este o știință de rachetă să obțineți un monitor dual configurat în Windows 10. Când lucrarea necesită un ecran dublu, atunci este vital să vă motivați prin împrejurimi. Și, asta începe cu desktopul dvs., care menține utilizatorul angajat să lucreze. Aceștia sunt câțiva pași care pot determina utilizatorul să aibă fundalurile de desktop preferate.
Soluția 1
Pasul 1 - Deoarece nu există nicio opțiune disponibilă doar pentru a vizita și a obține fundalul personalizat cu câteva clicuri, urmați-le. Începeți prin apăsarea simultană a tastelor Windows + R, acest lucru vă va solicita cu meniul Executare.
Pasul 2 - Acum, tastați următoarele cuvinte cheie
Control / nume Microsoft. Personalizare / pagină pagină Wallpaper

img.wonderhowto.com
Pasul 3 - Apăsați butonul Enter. Acum, setările „Fundal desktop” se vor deschide pe desktop într-o fereastră nouă.

în.pcmag.com
Pasul 4 - Faceți clic pe imaginea aleasă pentru fundal și faceți clic dreapta pe ea. Acum, va apărea o solicitare care să indice ce monitor doriți să setați imaginea selectată ca fundal.

img.wonderhowto.com
Soluția 2
Pasul 1 - Inițial, copiați cele două imagini pe care doriți să le setați ca fundal al monitorului dual în dosar
C: \ Windows \ Web \ Wallpaper \ Windows
Acum, ar fi necesar să aveți acces la drepturile de administrator, pe care proprietarul computerului va trebui să le facă în dosar.
Pasul 2 - Postați pasul anterior, selectați ambele imagini și faceți clic dreapta pe una dintre imagini. Selectați opțiunea Setare ca fundal desktop.

guidingtech.com
Pasul 3 - Înainte ca imaginile să fie setate ca fundal de desktop în care vor fi salvate
% USERPROFILE% \ AppData \ Roaming \ Microsoft \ Windows \ Themes. Aceste două imagini vor fi salvate ca fișiere denumite Transcoded_000 și respectiv Transcoded_001. Acum, monitorul dual al utilizatorului are fundaluri de desktop separate, așa cum este ales.

guidingtech.com
Acum, dacă utilizatorul dorește să schimbe imaginile de pe un monitor pe altul. În acest caz, tot ce trebuie făcut este să schimbați ultimele cifre ale numelor fișierelor de la Transcoded_000 la 1 și Transcoded _001 la 0 . În cele din urmă, pentru a vedea modificările pe desktop, pur și simplu deconectați-vă de la Windows și conectați-vă înapoi și modificările sunt implementate.
Acum, utilizatorul va prețui imagini de fundal diferite pentru fiecare monitor Windows 10 conform alegerilor sale. Dimpotrivă cu Windows 10, Windows 8 avea o opțiune personalizată, dar aici aceeași și o altă opțiune pare a fi pierdută. Deși, sunt doar ascunse și cu procesul corect, aceeași caracteristică poate fi implementată și în interfața Windows 10. Microsoft tocmai a îmbunătățit funcțiile pentru a oferi utilizatorului cea mai bună experiență cu Windows 10.
De asemenea, puteți citi: Cele mai bune computere pentru editarea fotografiilor
Credit foto: windows.microsoft.com