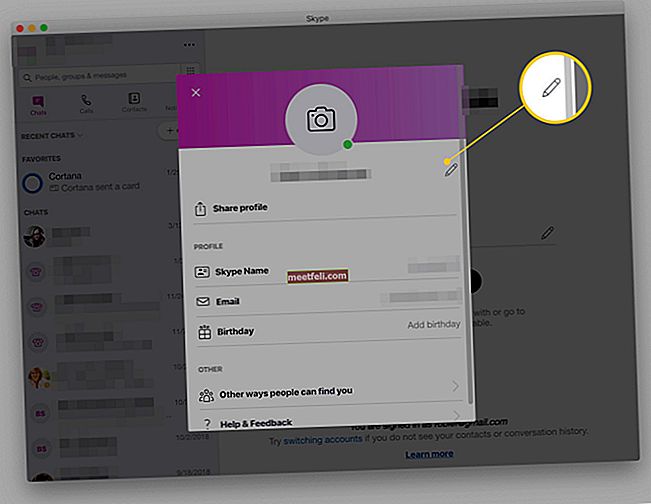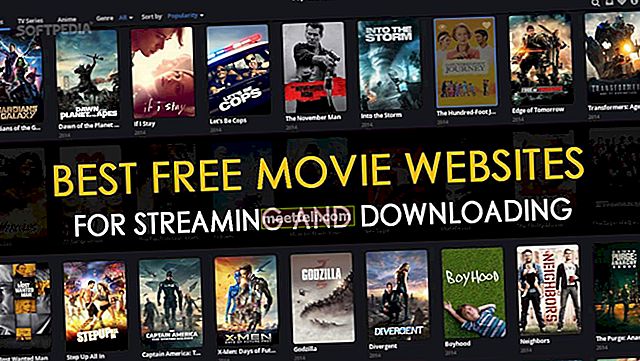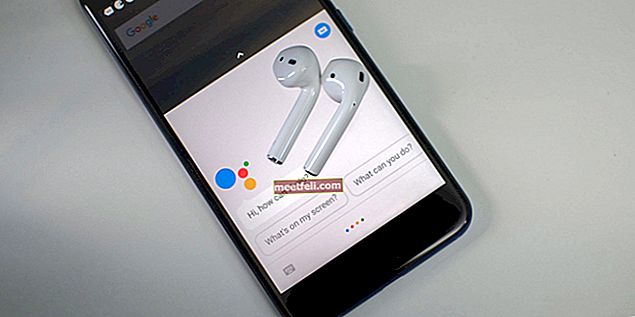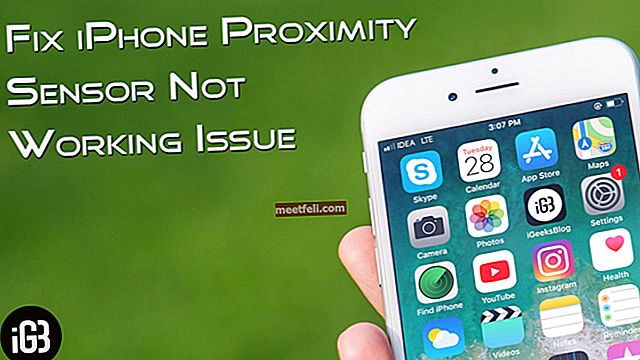Python este un limbaj de programare pentru programare care a fost lansat pentru prima dată în 1991. Discutăm despre câteva metode despre cum să dezinstalăm Python de pe Mac.
Vezi și: Cum se dezinstalează Skype de pe Mac
Prin utilizarea liniei de comandă
Această metodă este aplicabilă pentru versiunea veche a Python.
- Mai întâi, mergi la terminal.
- Apoi tastați următoarea comandă.
sudo rm -rf “/ Applications / Python”
sudo rm -rf /Library/Frameworks/Python.framework
sudo rm -rf / usr / local / bin / python
- După aceea, trebuie să introduceți parola și să apăsați „OK” pentru a confirma sarcina.
Prin utilizarea unui instrument numit App cleaner
„Aplicația de curățare și dezinstalare” vă ajută să dezinstalați cu ușurință și rapid orice fișier sau program pe Mac. Nu lasă nicio urmă și curăță toate fișierele necesare pentru a fi eliminate.
- Deschideți instrumentul de curățare a aplicațiilor și vizualizați lista aplicațiilor instalate pe Mac. Selectați Python. Va exista un alt fișier numit IDLE. Trebuie să selectați și asta. Va exista o listă completă a fișierelor legate de aceasta.
- În partea de jos, va exista opțiunea „Eliminați”. Apăsați pe asta.
- Toate fișierele vor fi transferate în dosarul Coș de gunoi. Apoi, goliți Coșul de gunoi.
Prin utilizarea Osx Uninstaller
Acesta este un instrument popular pentru dezinstalarea Python de pe Mac. Este o metodă foarte convenabilă.
- Mai întâi, trebuie să descărcați instrumentul Osx Uninstaller. Puteți vizita acest link //osxuninstaller.com/ pentru a descărca aplicația. Păstrați-l în folderul Aplicație.
- Deschideți instrumentul. Apoi, accesați „Microsoft OneNote”
- Atingeți „Rulați analiza”.
- Parcurgeți fișierele pe care trebuie să le ștergeți.
- Faceți clic pe „Dezinstalare”.
- În cele din urmă, faceți clic pe „DA”.
Eliminarea Python 3.6
- Mergeți la „Căutare” și apoi la „Aplicații”.
- Găsiți „Python 3.6” și selectați folderul.
- Mutați-l în „folderul Coș de gunoi”.
- Dacă trebuie să tastați parola, faceți asta.
- Accesați folderul Coș de gunoi și goliți coșul.
Pentru a elimina toate fișierele legate de Python 3.6, procedați în felul următor.
- Accesați „Finder”.
- Apăsați „Shift-Command-G”.
- Apoi, „Mergeți la dosar”.
- Apoi, scrieți următoarele comenzi,
~ / Biblioteca / Preferințe /
~ / Biblioteca / Starea aplicației salvate /
/Library/Frameworks/Python.framework/Versions/3.6/
- După aceea, selectați toate fișierele legate de versiunea Python 3.6 și trimiteți-le în dosarul Coș de gunoi.
- Apoi, goliți folderul.
Dezinstalarea Python 2.7
- Accesați //macflypro.com/ și descărcați aplicația.
- Găsiți opțiunea „Aplicații” după finalizarea instalării.
- Faceți clic pe „Scanare” pentru a obține lista completă a fișierelor.
- Faceți clic pe „Python Launcher.app, IDLE.app, Build Applet.app”.
- Apoi alegeți „Dezinstalare selectată”.
- Deschideți „Finder” și apoi accesați „Aplicație”.
- După aceea, trimiteți „Python 2.7” la coșul de gunoi.
Faceți următoarele, la fel ca versiunea Python 3.6,
- Accesați „Finder”.
- Apăsați „Shift-Command-G”.
- Apoi, opțiunea „Accesați dosarul”.
- După aceea, scrieți următoarele comenzi,
~ / Biblioteca / Preferințe /
~ / Biblioteca / Starea aplicației salvate /
/Library/Frameworks/Python.framework/Versions/2.7/
- Apoi, alegeți toate fișierele care sunt conectate la versiunea Python 2.7 și eliminați-le trimițând în folderul Coș de gunoi.
- La final, goliți folderul.
Din LaunchPad
- Accesați Launchpad. În caseta de căutare, tastați Python.
- Apoi, atingeți pictograma Python și așteptați până când se mișcă.
- Veți găsi o imagine „X” în partea stângă sus a ecranului.
- Faceți clic pe acesta.
- Apoi, selectați opțiunea „Ștergeți” și sarcina va începe.