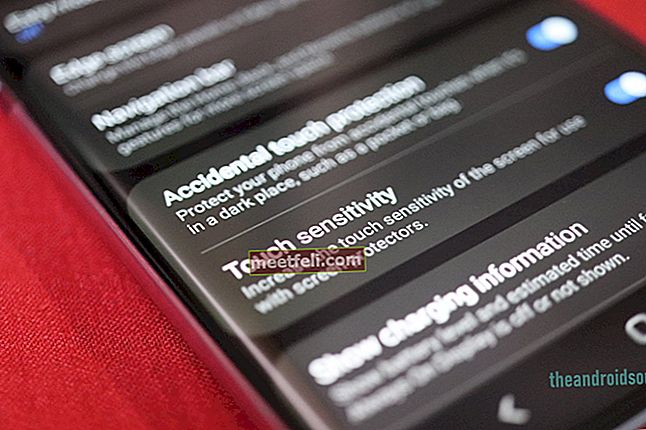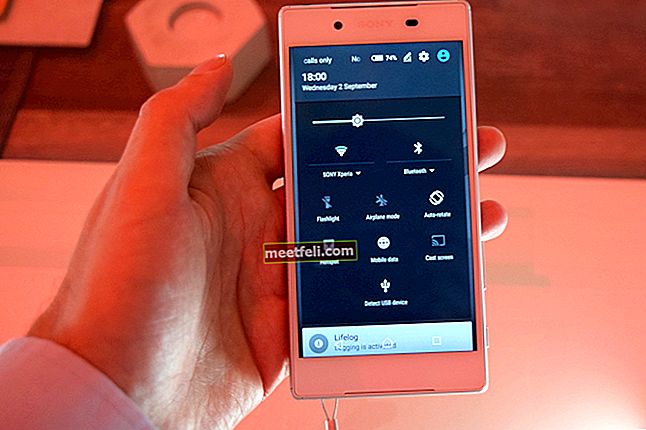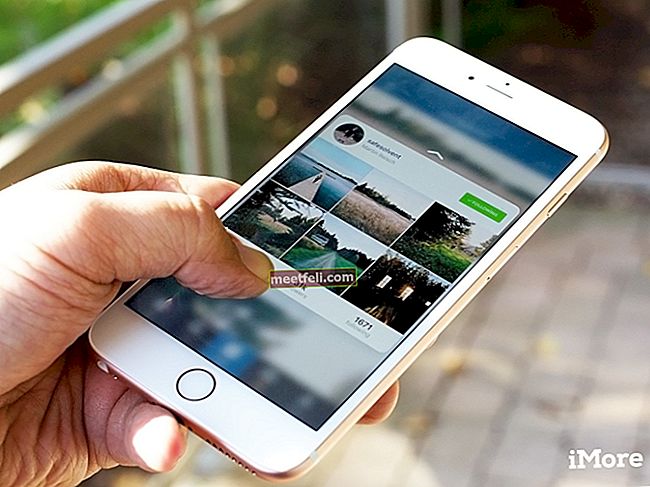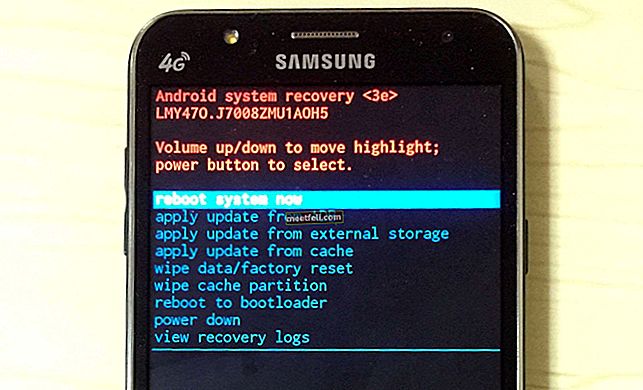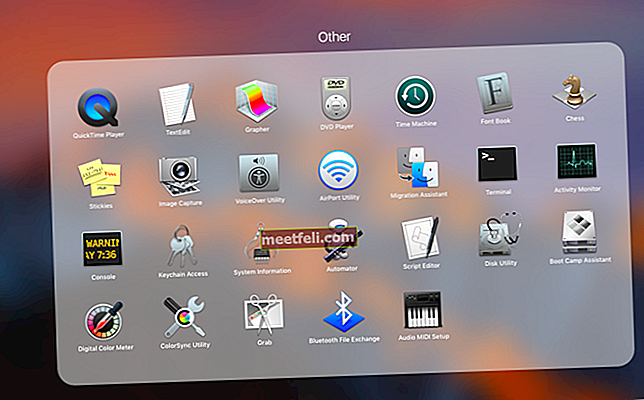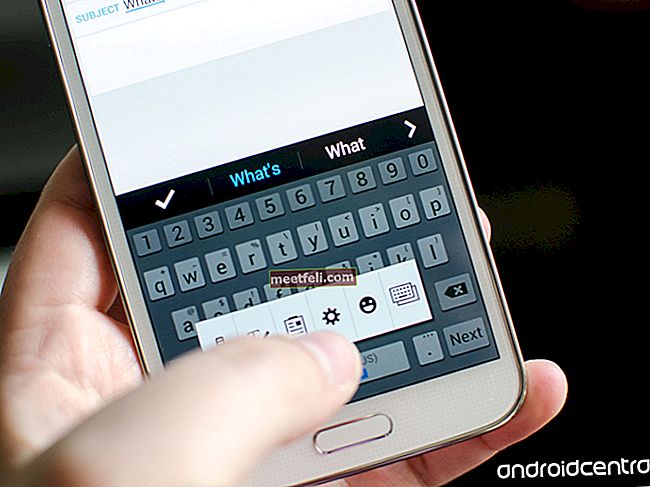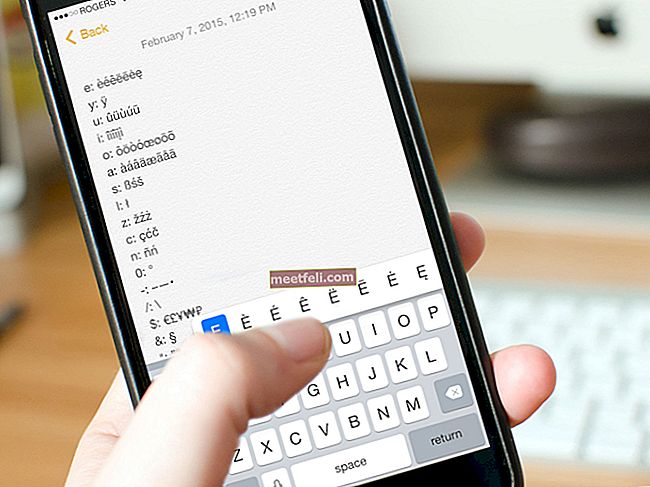Configurarea iMessage este simplă, dar ce trebuie făcut dacă vedeți eroarea „iMessage în așteptare pentru activare” sau pur și simplu iMessage nu funcționează pe iPhone-ul dvs.? Procesul de activare durează de obicei până la 24 de ore. De cele mai multe ori, activarea este finalizată în aproximativ o oră sau cam așa. Dacă iMessage este blocat și vedeți în continuare aceeași eroare, există mai multe soluții foarte eficiente de încercat. Următoarele soluții sunt aplicabile nu numai pentru eroarea „iMessage în așteptare pentru activare”, ci și dacă vedeți mesaje precum „Activare nereușită” și „A apărut o eroare în timpul activării”.
Notă: Înainte de a încerca soluțiile, contactați operatorul dvs. și asigurați-vă că puteți primi mesaje SMS și că operatorul dvs. acceptă iMessage. De asemenea, asigurați-vă că aveți o conexiune stabilă la internet (Wi-Fi sau rețea mobilă).
Vedeți și: Cum să remediați iPhone / iPad nu va porni
Pași pentru a remedia „iMessage în așteptarea activării” pe iPhone
Număr de telefon
Numărul dvs. de telefon trebuie să fie listat în aplicația dvs. Telefon. Dacă nu este cazul sau dacă ați introdus un număr greșit, nu va fi posibilă configurarea și activarea serviciului iMessage.
- Navigați la Setări
- Atingeți Telefon
- Numărul dvs. ar trebui să fie afișat ca „Numărul meu”
- Dacă numărul dvs. nu este adăugat sau dacă nu este corect, apăsați pe „Numărul meu” și adăugați-l sau corectați-l.

Data și ora
Trebuie să vă asigurați că Data și Ora sunt setate corect. Există o opțiune pe care o puteți alege, „Setați automat”. Totuși, asigurați-vă că fusul orar și ora sunt într-adevăr corecte. Navigați la Setări> Data și ora și efectuați câteva modificări, dacă este necesar. Dacă ora sau fusul orar nu sunt corecte, comutați pe „Set automat” și setați ora și zona corectă manual.

Modul avion
Această soluție simplă este foarte eficientă în soluționarea diferitelor probleme legate de iPhone. Cu doar câteva atingeri, puteți scăpa de eroarea „iMessage în așteptare pentru activare”. Deschideți aplicația Setări, atingeți modul Avion și activați-l. Acum așteptați 30 de secunde și opriți-l din nou. După câteva minute, încercați din nou să utilizați iMessage.

Opriți iMessage și reporniți iPhone-ul
Ce sa fac in continuare? Accesați Setări> Mesaje și dezactivați iMessage comutând comutatorul chiar lângă acesta.

Următorul pas este să reporniți iPhone-ul. Apăsați și țineți apăsat butonul de repaus / trezire, apoi trageți glisorul pentru a opri telefonul. Odată ce telefonul este oprit, țineți apăsat butonul de repaus / trezire până când vedeți sigla Apple.

www.iphonehacks.com
Reveniți la Setări, atingeți Mesaje și reporniți iMessage. Sperăm că acest lucru va pune lucrurile în mișcare și serviciul iMessage se va activa.

Deconectați-vă de la ID-ul dvs. Apple și conectați-vă
Dacă soluțiile menționate mai sus nu au rezolvat problema și totuși vedeți unul dintre mesajele de eroare, deconectați-vă de la ID-ul dvs. Apple și conectați-vă din nou. Să vedem cum să faceți acest lucru:
- Mergi la Setari
- Apoi, atingeți Mesaje
- Atinge Trimite și primește
- Atingeți ID-ul dvs. Apple, apoi atingeți Deconectați-vă
- Acum accesați Mesaje și dezactivați iMessage
- Opriți Wi-Fi, așteptați 10-15 secunde și reporniți-l
- Reveniți la Setări> Mesaje> Trimiteți și primiți
- Introduceti ID-ul dumneavoastra Apple
Explicați mai jos cu imaginea:
- Pentru iPhone și alte dispozitive iOS: Setări >> Mesaj >> Trimitere și primire. Aici, atingeți ID-ul Apple și deconectați-vă. După aceea, conectați-vă din nou la iMessages.
- Pentru Mac: aplicația Mesaje >> Preferințe >> Cont. Faceți clic pe Deconectare și apoi încercați să vă conectați.


Verificați setarea pe Mac
De asemenea, vă puteți asigura că aplicația Mesaje de pe Mac a fost activată utilizând același ID Apple. Urmați acești pași:
- Deschideți aplicația Mesaje >> Preferințe >> Cont
- Dacă l-ați activat anterior, trebuie doar să verificați dacă folosește același ID Apple ca celelalte dispozitive iOS. Nu uitați să vă asigurați că este activat Activarea acestui cont.

- Dacă aplicația Mesaje nu a fost activată, vă puteți conecta utilizând același ID Apple

Verificați setarea pe celelalte dispozitive iOS
Puteți efectua aceiași pași ca soluția nr. 1 pe iPad sau pe celelalte dispozitive iOS. Asigurați-vă că v-ați conectat cu același ID Apple în secțiunea Trimitere și primire.
Comutați mai multe setări diferite
Iată o altă soluție eficientă. Urmați pașii de mai jos și, sperăm, iMessage se va activa în cele din urmă.
- Accesați Setări> Mesaje
- Acum opriți iMessage și FaceTime
- Apoi, accesați Setări sau deschideți Centrul de notificări și activați modul Avion
- După ce activați modul Avion, Wi-Fi se va opri
- Accesați Setări sau deschideți Centrul de notificări și activați Wi-Fi
- Navigați la Mesaje și activați iMessage și FaceTime
- Dacă vi se solicită, adăugați ID-ul Apple
- Deschideți Centrul de notificări și dezactivați modul Avion sau accesați Setări și dezactivați-l de acolo
- Dacă vedeți un mesaj „Operatorul dvs. poate să perceapă mesaje SMS utilizate pentru activarea iMessage”, faceți clic pe OK
- Dacă nu există un astfel de mesaj, accesați Setări, dezactivați iMessage și activați-l din nou.
Resetați setările de rețea
Această soluție a funcționat pentru câțiva utilizatori. Mulți oameni au scăpat în cele din urmă de eroarea „iMessage wait for activation”. Rețineți că acest lucru vă va reseta rețelele Wi-Fi și parolele, ceea ce înseamnă că va trebui să introduceți din nou parola pentru rețeaua dvs.
- Accesați Setări> General
- Atinge Resetează
- Apoi, atingeți Resetați setările de rețea
- Introduceți codul de acces
- Atinge Resetează setările de rețea pentru a confirma acțiunea.

Reintroduceți cartela SIM
Încă întâmpinați aceeași problemă? Încercați următoarele:
- Accesați Setări> Mesaje și dezactivați iMessage
- Țineți apăsat butonul de repaus / trezire și trageți glisorul pentru a vă opri iPhone-ul
- Scoateți cartela SIM și puneți-o înapoi
- Țineți apăsat butonul de repaus / trezire până când apare logo-ul Apple
- Apoi, accesați Setări> General> Resetare> Resetare setări rețea. După cum s-a explicat mai sus, acest lucru va reseta setările Wi-Fi, astfel încât va trebui să introduceți parolele pentru rețelele Wi-Fi.
- După resetare, porniți Wi-Fi
- Accesați Setări> Mesaje și reporniți iMessage.
Actualizați software-ul
Aveți cea mai recentă versiune de iOS? Dacă nu, instalați-l, deoarece poate rezolva problema.
- Conectați-vă iPhone-ul la o sursă de alimentare și la o rețea Wi-Fi
- Navigați la Setări
- Atingeți General> Actualizare software
- Dacă ați descărcat anterior cea mai recentă versiune, atingeți Instalare și, dacă nu ați făcut-o, atingeți Descărcare și instalare

Setări VPN
Puteți remedia problema făcând unele modificări în setările VPN. Accesați Setări iPhone, atingeți General și atingeți Profil (dacă nu există o astfel de opțiune, săriți peste această soluție). După ce atingeți Profil, veți vedea profilurile instalate. Ștergeți acele profiluri. Pentru aceasta, atingeți fiecare, apoi atingeți Ștergeți profilul.
Resetați setările Locație și confidențialitate
Un alt lucru simplu pe care îl puteți face pentru a remedia problema este să resetați setările Locație și Confidențialitate. Iată cum puteți face asta:
- Mergi la Setari
- Atingeți General
- Apoi, atinge Resetează
- Veți vedea Resetare locație și confidențialitate, apăsați pe ea
- Introduceți codul de acces
- Atinge Resetează locația și confidențialitatea pentru a confirma acțiunea ta.
Rețineți că, odată ce faceți acest lucru, aplicațiile pe care le aveți pe iPhone nu vă vor mai utiliza locația. Puteți parcurge aplicațiile mai târziu și le puteți acorda permisiunea de a utiliza locația dvs.

Sterge tot continutul si setarile
Nimic nu pare să funcționeze? Poate ai nevoie de un nou început. Puteți șterge tot conținutul și setările de pe iPhone și apoi le puteți configura ca pe un dispozitiv nou. Înainte de a începe, faceți o copie de siguranță a datelor, deoarece aceasta va șterge tot ce ați stocat pe iPhone.
- Accesați Setări> General> Resetare
- Atinge Șterge tot conținutul și setările
- Introduceți codul de acces
- Atinge Șterge iPhone
- După ce acest lucru este finalizat, dispozitivul dvs. va reporni
- Urmați pașii pentru a-l configura ca un dispozitiv nou
- Odată ce ați terminat, configurați iMessage și, sperăm, se va activa.

iPhone nu sincronizează iMessage?
Verificați setarea mesajului pe iPhone
Primul lucru de făcut este să verificați setările mesajelor de pe iPhone SE și să vă asigurați că ID-ul dvs. Apple a fost conectat la Trimitere și primire.
- Accesați Setări >> Mesaje >> Trimitere și primire
- Atingeți ID-ul Apple pentru iMessage
- Introduceți ID-ul și parola Apple
- Așteptați până se finalizează procesul de validare și apare un e-mail asociat cu ID-ul dvs. Apple.

Eroare „iMessage în așteptare pentru activare” după actualizarea iOS
Eroarea „iMessage în așteptarea activării” poate apărea după actualizarea iPhone-ului la cea mai recentă versiune de iOS. Dacă vă confruntați cu aceeași problemă, puteți încerca soluțiile pe care le-am explicat mai sus, cum ar fi:
- Comutați modul Avion
- Asigurați-vă că data, ora și fusul orar sunt corecte
- Opriți iMessages, reporniți iPhone-ul și apoi activați iMessages
- Deconectați-vă de la ID-ul Apple și reconectați-vă
- Resetați setările de rețea
- Reintroduceți cartela SIM
- Setări VPN
- Resetați setările privind locația și confidențialitatea
Dacă nimic nu pare să funcționeze, puteți restabili iPhone-ul la setările din fabrică folosind iTunes. Înainte de a începe, asigurați-vă că aveți cea mai recentă versiune de iTunes. De asemenea, copiați datele.
- Conectați-vă iPhone-ul la computer și lansați iTunes
- Selectați iPhone-ul
- În panoul Rezumat, selectați opțiunea „Restabiliți iPhone”
- Pentru a vă confirma acțiunea, faceți clic pe Restaurare
- iTunes vă va șterge iPhone-ul și va instala cea mai recentă versiune de iOS
- Când acest lucru este finalizat, iPhone-ul dvs. va reporni
- Configurați-l ca un dispozitiv nou și apoi configurați din nou iMessage.

iMessage nu funcționează / eroare de activare - Nu s-a putut conecta
Uneori, „iMessage așteaptă activarea” poate apărea din cauza unor probleme de conexiune la rețea, mai ales dacă vedeți un mesaj care spune „Nu s-a putut conecta”. Lucruri de încercat:
- Dacă utilizați Wi-Fi, accesați Setări, opriți-l și reporniți-l.
- Dacă utilizați date celulare, accesați Setări> Celulare, dezactivați datele celulare și reporniți-le.
- Conexiunea Wi-Fi este slabă? Treceți la date celulare sau invers.
- Navigați la Setări, activați modul Avion, așteptați câteva secunde și opriți-l.
- Reporniți iPhone-ul. Țineți apăsat butonul de repaus / trezire și trageți glisorul. Odată ce telefonul este oprit, țineți apăsat butonul de repaus / trezire până când vedeți sigla Apple.
- Dacă sunteți conectat la rețeaua Wi-Fi de acasă, reporniți routerul. Deconectați-l de la priză, așteptați un minut și apoi conectați-l din nou.
- Resetați setările de rețea. Pentru aceasta: accesați Setări> General> Resetare> Resetare setări rețea. Apăsați Resetare setări rețea pentru a vă confirma acțiunea.
Sfaturi suplimentare
- Navigați la //appleid.apple.com/
- Selectați Gestionați ID-ul meu
- Verificați dacă toate informațiile sunt corecte
- După ce v-ați verificat informațiile, faceți clic pe butonul „Salvați modificările” (Notă, trebuie să faceți clic pe butonul de salvare indiferent dacă efectuați sau nu modificări.
Explicat mai jos cu poza
Editați ID-ul Apple
Încercați să verificați dacă numărul de telefon de verificare pe care îl utilizați pentru ID-ul Apple este corect.
- Accesați //appleid.apple.com și conectați-vă utilizând ID-ul dvs. Apple
- În setarea Cont, faceți clic pe Editați, asigurați-vă că aveți o adresă de e-mail corectă care este setată în „Accesibil la”. Dacă nu, introduceți-l și atingeți Terminat.

Sfatul următor pentru iOS 9 și 10 (beta)
Puteți juca cu setările și puteți vedea dacă funcționează pentru dvs. De exemplu:
- Dezactivați WiFi
- Dezactivați Facetime
- Activați / dezactivați modul Avion
- Porniți iMessage
- Reporniți telefonul
- Porniți înapoi pe Facetime
Puteți face acest lucru într-o manieră secvențială sau consecventă.
Aceste probleme / soluții sunt găsite și eficiente pe iPhone 4, iPhone 4s, iPhone 5, iPhone 5s, iPhone 5c, iPhone 6, iPhone 6 Plus, iPhone 6s, iPhone 6s Plus, iPhone SE, iPhone 7 și iPhone 7 Plus.