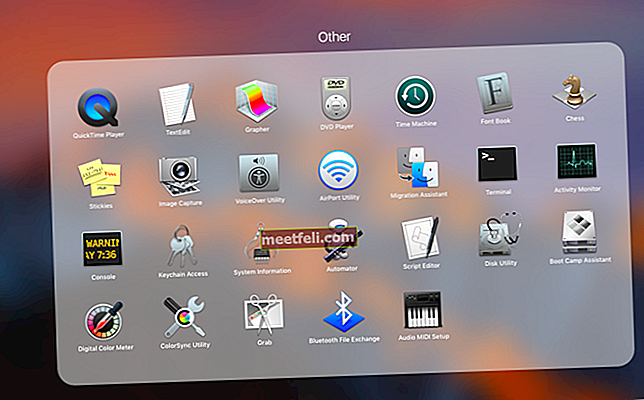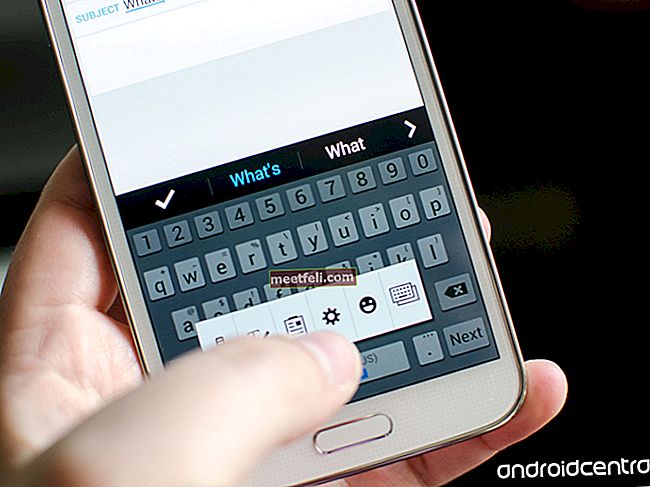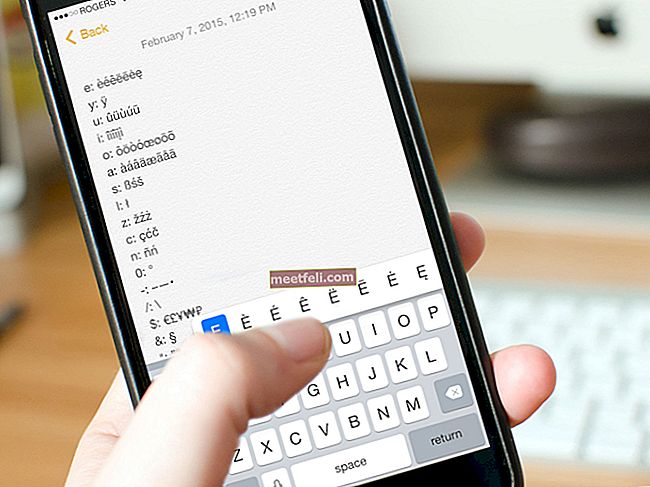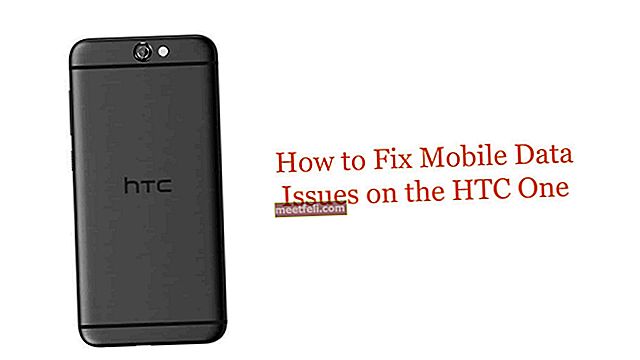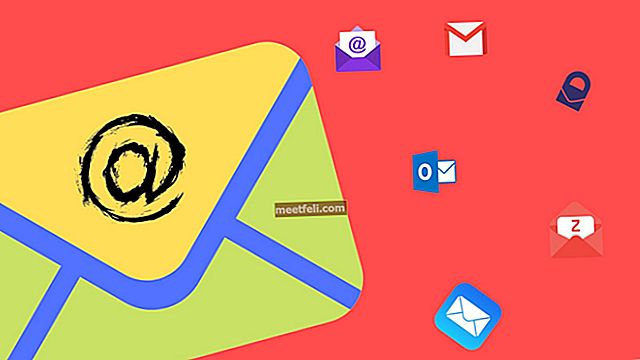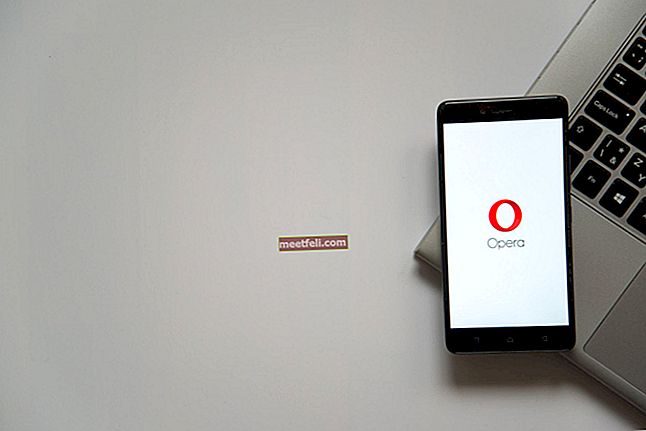MacBook Pro dvs. rulează lent? Dacă acesta este cazul, continuați să citiți. Aici, vom împărtăși câteva modalități de a remedia problema și, odată ce le încercați, veți observa instantaneu că MacBook-ul dvs. funcționează mult mai repede.
A se vedea, de asemenea: Cum să faceți o copie de rezervă a datelor pe Mac folosind Time Machine
MacBook Pro care rulează lent - Cum să îl remediați
Tide Up Desktop

Dacă descărcați multe fișiere sau capturi de ecran destul de des, dar nu ștergeți niciodată fișierele, desktopul dvs. Mac va părea dezordonat. Această pictogramă aglomerată de pe desktop nu numai că va acoperi imaginea de fundal frumoasă, dar poate încetini și computerul. Fiecare pictogramă care apare pe desktop reprezintă o fereastră. Sistemul va examina acele ferestre de fiecare dată când deschideți computerul Mac. Cu cât aveți mai multe pictograme, cu atât mai mult timp trebuie să se încarce sistemul.
Puteți curăța desktopul manual trăgându-le pe cele inutile în Coșul de gunoi sau organizându-le în grupuri. Dacă utilizați macOS Mojave, noua sa funcție Stacks vă poate ajuta să vă organizați automat fișierele în grupurile conexe. Prin urmare, desktopul dvs. va fi întotdeauna lipsit de aglomerație.
Eliberați spațiul pe disc

Puteți verifica disponibilitatea spațiului de pe hard disk de pe Mac, făcând clic pe meniul Apple> Despre acest Mac. Aici, selectați Stocare în bara de meniu de sus și veți vedea toate informațiile legate de hard disk. Dacă spațiul liber pe hard disk este prea mic, trebuie să faceți o copie de siguranță a unor date pe o unitate externă sau iCloud și să le ștergeți de pe MacBook.
Eliberați memoria RAM
Prea multe aplicații deschise în același timp pot face ca MacBook Pro să funcționeze lent, deoarece aceste aplicații vor folosi toate RAM simultan, mai ales dacă aveți un MacBook Pro mai vechi cu mai puțină memorie RAM. Deschiderea a prea multe file în browser poate cauza probleme de memorie RAM pe computer. Deci, închideți câteva aplicații sau file din browser pentru a elibera RAM și a accelera MacBook-ul. De îndată ce faceți acest lucru, veți observa diferența.
Renunțați la procesele care nu răspund

Unele, anumite aplicații și chiar site-uri web pot cauza probleme. Verificați-l în aplicația Monitorizare activitate. Apăsați Comandă + bara de spațiu pentru a lansa Spotlight mai repede și tastați „ Activity Monitor “. Apoi, găsiți aplicațiile sau procesele care nu răspund, faceți dublu clic și faceți clic pe butonul Ieșiți . În timp ce vă aflați în Activity Monitor, puteți verifica, de asemenea, unele activități care consumă multă memorie și renunțați la proces.
Ștergeți sistemul cache

De fiecare dată când utilizați un computer, activitățile dvs. vor fi stocate în jurnalul de sistem. Dacă nu le curățați niciodată, memoria cache se va acumula și va ocupa spațiu pe hard disk. Pentru a găsi fișiere cache pe Mac, puteți lansa Finder, faceți clic pe Go în bara de meniu superioară și alegeți Go to Folder din meniul derulant. Tastați ~ / Library / Caches și faceți clic pe Go. Selectați fișierele cache și scoateți-le în Coșul de gunoi.
Actualizați software-ul
Dacă primiți notificarea de actualizare software, asigurați-vă că o descărcați și instalați. Actualizarea software-ului Mac-ului dvs. nu numai că va îmbunătăți securitatea și va aduce funcții noi, dar poate îmbunătăți și performanța. Puteți actualiza macOS-ul computerului dvs. Mac prin App Store. Citiți ghidul complet, aici.
Utilizați aplicațiile Cleaner

Există multe aplicații mai curate pentru Mac și unele dintre ele sunt gratuite. CCleaner și ClearMyMac sunt două dintre cele mai populare programe de curățare MacOS. Puteți elibera RAM cu un singur clic ori de câte ori MacBook Pro rulează lent. Majoritatea dispozitivelor de curățat au multe instrumente utile pentru a șterge fișierele cache, ajutându-vă să dezinstalați aplicațiile inutile sau să scanați malware fără prea mult efort.