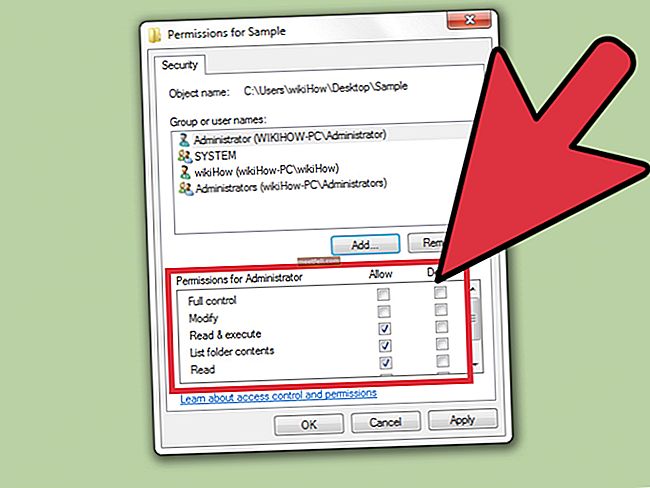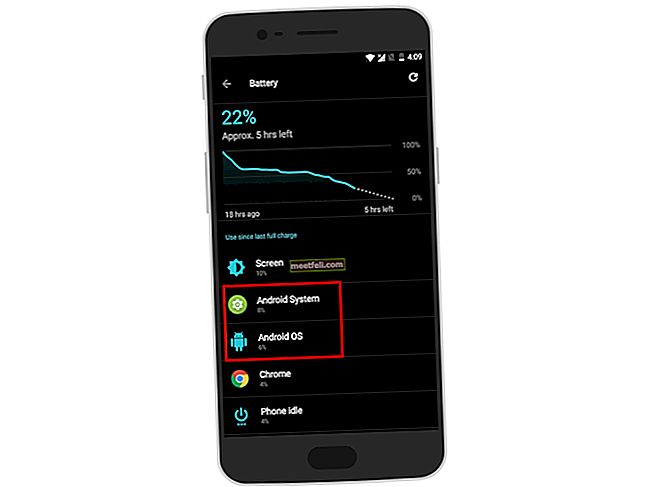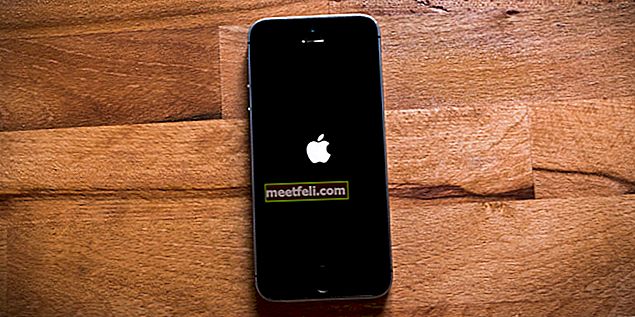Una dintre erorile pe care toți utilizatorii de iPhone le pot vedea uneori este „Nu se poate conecta la iTunes Store”. În majoritatea cazurilor, problema este cauzată de conexiunea la internet defectă sau de faptul că App Store se actualizează în prezent. Uneori, serverele pot scădea, caz în care nu vă veți putea conecta la magazin. Atunci când acest lucru nu este cazul, există câteva soluții pe care le puteți verifica și pentru a scăpa de problemă. Acestea sunt câteva dintre mesajele de eroare: „Nu se poate conecta la iTunes Store. A apărut o eroare necunoscută ”,„ Nu am putut finaliza solicitarea dvs. iTunes Store ”sau„ iTunes nu s-a putut conecta la iTunes Store ”.
Vedeți și: Cum să remediați iPhone / iPad nu va descărca sau actualiza aplicații
Modalitățile de a repara iPhone-ul nu se pot conecta la magazinul iTunes
Soluția nr.1: Schimbați rețeaua
Acest lucru este destul de simplu. Dacă ați utilizat Wi-Fi, comutați la date celulare. Dacă ați utilizat date celulare, comutați la Wi-Fi. Înainte de a face acest lucru, părăsiți aplicația iTunes / App Store.
Soluția nr. 2: asigurați-vă că serverele funcționează
Puteți vizita pagina sistemului Apple pentru a verifica dacă sistemul iTunes Store nu funcționează. Această pagină este disponibilă pe site-ul oficial Apple și conține informații despre starea sistemului de servicii, magazine și iCloud Apple. Caseta pătrată verde indică faptul că serviciul este normal, în timp ce caseta triunghi portocaliu indică unele probleme. Puteți vedea starea curentă a sistemului pe pagina web Stare sistem Apple.

Soluția nr. 3: activați LTE
Pentru a putea conecta iTunes, aveți nevoie de o conexiune la internet stabilă și rapidă. Dacă utilizați date celulare, încercați să activați LTE pentru o viteză mai mare a internetului. Accesați Setări, atingeți Date celulare și asigurați-vă că este activat. Pe același ecran, atingeți Opțiuni date celulare> Voce și date> selectați 4G.

Soluția nr. 4: Data și ora
Puteți remedia problema modificând setările pentru dată și oră. Iată ce ar trebui să faceți:
- Mergeți la Setări, alegeți General și faceți clic pe Data și ora
- Asigurați-vă că Setați automat este ACTIVAT.
- Din comutatorul multitasking, ieșiți din App Store și iTunes, apoi deschideți-le din nou.

Soluția nr. 5: conexiune la internet
Unul dintre principalele motive pentru care iPhone-ul nu se va conecta la magazinul iTunes este o conexiune slabă la internet. Dacă sunteți conectat la o rețea Wi-Fi, începeți să rezolvați problema prin repornirea routerului. Opriți routerul, lăsați-l așa timp de zece secunde și porniți-l din nou. Dacă acest lucru nu rezolvă problema, navigați la Setări, activați modul Avion, lăsați-l activ pentru aproximativ 15-20 de secunde și opriți-l. De asemenea, puteți reseta setările de rețea. Pentru aceasta, accesați Setări> General> Resetare> Resetare setări rețea. Atingeți parola și apoi apăsați Resetare setări rețea. Dacă aveți probleme cu rețeaua Wi-Fi și soluțiile pe care tocmai le-am menționat nu au funcționat, citiți următorul articol care oferă soluții suplimentare: Cum să remediați iPhone / iPad nu se va conecta la Wi-Fi.

Soluția nr.6: reporniți iPhone-ul
Țineți apăsat butonul de repaus / trezire, trageți glisorul pentru a opri telefonul, apoi apăsați și țineți apăsat butonul de repaus / trezire pentru a-l reporni.

Soluția nr.7: actualizați iOS
Actualizările iOS sunt foarte importante, nu doar pentru că o nouă versiune poate rezolva tone de bug-uri, ci și pentru că aduce îmbunătățiri ale performanței și introduce noi funcții. Pentru a actualiza iOS, conectați iPhone-ul la o sursă de alimentare și la o rețea Wi-Fi, apoi navigați la Setări> General> Actualizare software și atingeți Descărcare și instalare.

Soluția nr.8: dezactivați VPN-urile
Dacă utilizați VPN-uri pe iPhone, încercați să o dezactivați pentru o vreme:
- Accesați Setări> VPN
- Atingeți butonul verde de lângă secțiunea Stare din CONFIGURĂRI VPN, pentru a-l dezactiva.
- Încercați să vă reconectați la iTunes

Soluția nr.9: Deconectați-vă de la ID-ul Apple
Încercați să vă deconectați ID-ul Apple și conectați-vă din nou. Asigurați-vă că utilizați ID-ul Apple corect. Acest pas simplu poate fi reparat nu poate accesa problema magazinului iTunes.
- Accesați Setări> iTunes și App Store
- Apăsați pe ID-ul dvs. Apple
- Atingeți „Deconectați-vă”.
- Pentru a vă conecta, reveniți la ecranul iTunes și App Store și atingeți „Conectați-vă”.
- Introduceți ID-ul și parola Apple. Asigurați-vă că introduceți cele corecte.

Soluția nr. 10: ștergeți iPhone-ul
Puteți șterge tot conținutul și setările de pe iPhone. Vă sugerăm să faceți o copie de rezervă a datelor înainte de a începe procesul. Navigați la Setări >> General >> Resetare >> Ștergeți tot conținutul și setările. Atinge Șterge iPhone. După finalizarea procesului de ștergere, dispozitivul dvs. va reporni. Ce trebuie să faceți în continuare este doar să urmați câțiva pași simpli și să configurați dispozitivul ca nou.

Soluția nr.11: Restabiliți iPhone-ul la setările din fabrică utilizând iTunes
Procesul de restaurare va șterge toate lucrurile de pe iPhone, inclusiv sistemul de operare și firmware-ul. Nu uitați să vă copiați datele. Pentru a restabili iPhone-ul la setările din fabrică utilizând iTunes, urmați pașii de mai jos:
- Asigurați-vă că iPhone-ul dvs. este încărcat și că aveți cea mai recentă versiune de iTunes
- Asigurați-vă că iPhone-ul dvs. este conectat la un WiFi stabil. Acest lucru este important, în caz contrar, vă puteți confrunta cu o problemă cunoscută sub numele de iPhone blocat în modul de recuperare
- Conectați iPhone la Mac / PC
- Lansați iTunes
- Faceți clic pe Restaurare în fila Rezumat
- iTunes va descărca mai întâi firmware-ul
- Așteptați până la finalizarea procesului de restaurare
- Configurați iPhone-ul ca pe un dispozitiv nou

Aceste soluții sunt eficiente pe iPhone 4, iPhone 4s, iPhone 5, iPhone 5s, iPhone 5c, iPhone 6, iPhone 6 Plus, iPhone 6s, iPhone 6s Plus și iPhone SE.
Dacă ați încercat toate soluțiile enumerate în acest articol, iar iPhone-ul dvs. nu se poate conecta la magazinul iTunes, contactați Apple sau vizitați unul dintre magazinele lor din apropiere.
Ce trebuie să faceți dacă nu vă puteți conecta la iTunes Store pe Mac?
conexiune internet
Primul lucru de făcut este să vă asigurați că Mac-ul dvs. este conectat la Internet. Când vine vorba de depanarea Internetului, există multe. Puteți încerca unul câte unul.
- Opriți WiFi-ul Mac-ului și reporniți-l. Încercați să vă conectați la iTunes.
- Încercați o altă rețea WiFi, dacă există.
- Încercați să deschideți un site web pe browserul dvs. Dacă funcționează bine, problema nu se află în rețeaua dvs. de internet.
- Dacă aveți celălalt dispozitiv, încercați să utilizați aceeași conectivitate la Internet.
- Resetați routerul WiFi.
- Conectați-vă Mac-ul la Internet utilizând cablul LAN.
- Dacă nu puteți deschide niciun site web în browserul dvs., contactați furnizorul de servicii de internet.
Actualizați software-ul
Asigurați-vă că software-ul Mac este actualizat. Iată pașii:
- Faceți clic pe sigla Apple din colțul din stânga sus.
- Faceți clic pe App Store sau Actualizare software.
- Magazinul de aplicații Mac se va deschide automat și veți vedea software-ul de actualizare disponibil.
- Faceți clic pe Actualizare pe software-ul pe care urmează să îl actualizați sau faceți clic pe Actualizare totală.
Actualizați iTunes și Safari
Verificați dacă există o nouă versiune de iTunes disponibilă. Dacă este, puteți remedia problema cu magazinul iTunes actualizând software-ul iTunes și Safari. Dar, înainte de a începe cu procesul de actualizare, asigurați-vă că Mac-ul dvs. este eligibil pentru cerințele minime de sistem iTunes.
Pași pentru actualizarea iTunes
- Lansați iTunes pe Mac.
- În bara de meniu, selectați iTunes> Căutare actualizări.
- Urmați instrucțiunile date până la finalizarea procesului.
Pași pentru actualizarea Safari
- Deschideți aplicația Mac App Store.
- Faceți clic pe fila Actualizare și lăsați-l să verifice disponibilitatea actualizărilor.
- Găsiți cea mai recentă actualizare pentru Safari și faceți clic pe Actualizare.
Asigurați-vă că sistemul Apple nu este defect
Puteți vizita pagina online a stării sistemului Apple. Dacă vedeți semnul triunghi portocaliu lângă „iTunes”, înseamnă că sistemul are probleme.
Verificați paravanul de protecție
Verificați setările firewall-ului de pe Mac și asigurați-vă că nu blochează conexiunea iTunes Store.
- Accesați meniul Apple on din bara de meniu Mac și faceți clic pe aplicația Preferințe sistem.
- Faceți clic pe Securitate și confidențialitate.
- Deschideți Opțiuni firewall.
- Configurați paravanul de protecție și asigurați-vă că permite conectarea computerului dvs. la iTunes Store.
Verificați VPN-urile
Similar cu iOS, VPN-urile pot cauza ca Mac nu se poate conecta la eroarea iTunes Store. Puteți verifica VPN-urile în Preferințe sistem> Rețea. În panoul din stânga, veți vedea VPN cu indicatorul său luminos. Dacă utilizați VPN-uri, încercați să le deconectați făcând clic pe butonul „Deconectare” din panoul din dreapta.
Resetați brelocul Mac
În unele cazuri, brelocul Mac este responsabil pentru această problemă. Resetarea acestuia vă poate ajuta să scăpați de problema.
- Deschideți Keychain Access în folderul „Utilities” sau „Other”.
- Alegeți Preferințe.
- Faceți clic pe General.
- Faceți clic pe Reset My Default Keychain.
- Autentificați-vă folosind parola de autentificare a contului.
Ce trebuie să faceți dacă nu vă puteți conecta la iTunes Store de pe computer?
conexiune internet
Există câteva depanări pe care le puteți încerca să vă asigurați că problema nu este legată de conexiunea la Internet. Acestea sunt: comutarea WiFi pe computerul dvs. Windows, încercați alte rețele WiFi, resetați routerul, utilizați cablul LAN, încercați Internetul pe celălalt dispozitiv etc. Dacă ați încercat toate acestea, dar nu vă puteți conecta, contactați Furnizor de servicii de internet.
Actualizați iTunes
Asigurați-vă că aveți instalat cel mai recent iTunes pe computer. Pașii pentru actualizarea iTunes pe PC sunt destul de similari ca pe Mac. Dar asigurați-vă că PC-ul dvs. îndeplinește mai întâi cerințele de sistem iTunes.
- Lansați iTunes pe computer.
- În bara de meniu, faceți clic pe Ajutor> Căutați actualizări.
- Urmați instrucțiunile date până la finalizarea procesului.
- În cazul în care nu puteți găsi bara de meniu, faceți clic pe pictograma Meniu din partea din stânga sus a iTunes. Apoi, selectați „Show Menu Bar” din lista de meniu.
Setări firewall PC
Verificați paravanul de protecție de pe computer și asigurați-vă că nu blochează conexiunea iTunes Store. Pentru aceasta, urmați acești pași:
- Faceți clic pe tasta Windows de pe tastatura computerului sau apăsați complet tastele Control (Ctrl) și Escape (Esc).
- Tastați „firewall.cpl” în caseta de căutare.
- Faceți clic pe „firewall.cpl” și va apărea fereastra Windows Firewall.
- Dacă utilizați Windows 8 sau 10, faceți clic pe „Permiteți o aplicație sau o caracteristică prin Windows Firewall”.
- Pentru Windows 7, puteți face clic pe „Permiteți un program sau o caracteristică prin Paravanul de protecție Windows”.
- Apoi, dați clic pe „Modificați setările”.
- Asigurați-vă că iTunes este selectat atât pentru rețelele private, cât și pentru rețelele publice și Bonjour este selectat numai pentru rețelele private.
- Dacă nu vedeți iTunes și Bonjour, faceți clic pe „Permiteți o altă aplicație” pentru Windows 8 și 10. Pentru Windows 7, faceți clic pe „Permiteți un alt program”.
- Dacă nu vedeți iTunes pe listă, faceți clic pe „Răsfoire” și accesați programul iTunes în C: \ Program Files \ iTunes \.
- Pentru Bnjour, selectați „Browse” și accesați mDNSResponder în C: \ Program Files \ Bonjour \.
- Următorul pas va fi selectarea programelor respective.
- Faceți clic pe Deschidere.
- Faceți clic pe „Adăugați” în fereastra „Aplicați o aplicație” (Windows 8 și 10) sau faceți clic pe „Adăugați” în fereastra „Adăugați un program” (Windows 7).
- Alegeți OK.
- Închideți fereastra Windows Firewall.
Resetați fișierul Hosts
Puteți urma acești pași pentru a reseta fișierul gazdelor la valorile implicite. Acești pași sunt pentru Windows 8 sau 8.1.
- Deschideți Notepad.
- Copiați și lipiți acest text în Notepad.
# Drepturi de autor (c) 1993-2009 Microsoft Corp.
#
# Acesta este un exemplu de fișier HOSTS utilizat de Microsoft TCP / IP pentru Windows.
#
# Acest fișier conține mapările adreselor IP cu numele gazdei. Fiecare
# intrarea trebuie păstrată pe o linie individuală. Adresa IP ar trebui
# să fie plasat în prima coloană, urmat de numele gazdei corespunzător.
# Adresa IP și numele gazdei trebuie separate de cel puțin una
# spațiu.
#
# În plus, comentarii (precum acestea) pot fi inserate individual
# linii sau după numele mașinii notate cu simbolul „#”.
#
# De exemplu:
#
# 102.54.94.97 rhino.acme.com # server sursă
# 38.25.63.10 x.acme.com # x gazdă client
# rezoluția numelui localhost este gestionată în DNS.
# 127.0.0.1 localhost
# :: 1 localhost
0.0.0.0 keystone.mwbsys.com
- Accesați meniul Fișier și faceți clic pe Salvare ca.
- Tastați „hosts” în caseta cu numele fișierului și salvați-l pe desktop.
- Închideți blocnotesul.
- Găsiți și faceți clic pe Căutare în colțul din dreapta sus al ecranului și tastați „rulați”.
- Faceți clic pe pictograma „Rulați”.
- Tastați:% WinDir% \ System32 \ Drivers \ Etc în caseta Deschidere și faceți clic pe OK.
- Redenumiți fișierul Hosts cu „Hosts.old”.
- Copiați și lipiți fișierul Hosts în folderul% WinDir% \ System32 \ Drivers \ Etc.
- Faceți clic pe Continuare.
Ce trebuie să faceți dacă nu vă puteți conecta la iTunes Store pe Apple TV?
Data și ora
Asigurați-vă că data și ora de pe Apple TV sunt setate corect. Accesați Setări> General> Data și ora.
conexiune internet
Asigurați-vă că aveți o conexiune activă la Internet și, pentru aceasta, accesați Setări> Rețele. De asemenea, puteți verifica dacă Internetul pe care îl utilizați pe Apple TV funcționează pe celelalte dispozitive. Dacă nu funcționează, resetați routerul. În cazul în care aveți în continuare această problemă, contactați furnizorul dvs. de internet.
Actualizați software-ul
Fiecare actualizare de software aduce întotdeauna unele remedieri de erori, ceea ce înseamnă că puteți rezolva problema instalând cea mai recentă versiune de software. Puteți verifica dacă există o actualizare pentru software-ul dvs. Apple TV accesând Setări> Sistem> Actualizări software> Actualizare software.
Restaurează-ți Apple TV
Încercați să vă restaurați Apple TV utilizând Mac / PC. Pentru aceasta, urmați acești pași:
- Asigurați-vă că aveți o conexiune activă la Internet.
- Asigurați-vă că aveți cea mai recentă versiune iTunes instalată pe computer.
- Deschideți aplicația iTunes pe Mac / PC
- Conectați Apple TV la computer.
- Dacă utilizați Apple TV 2nd gen, îl puteți conecta la Mac / PC folosind un cablu micro USB.
- Pentru Apple TV de a treia generație, conectați-l la Mac / PC utilizând cablul micro SD și conectați Apple TV la o sursă de alimentare.
- Pentru Apple TV 4th gen, conectați-l utilizând un cablu USB de tip C la Mac / PC și conectați Apple TV la o sursă de alimentare.
- În aplicația iTunes, selectați Apple TV și faceți clic pe „Restaurare” în fila Rezumat.
- Lăsați iTunes să descarce firmware-ul mai întâi înainte de a continua automat procesul de restaurare.
- Lăsați procesul de restaurare să se finalizeze.
Aceste probleme / soluții sunt găsite și eficiente pe iPhone 4, iPhone 4s, iPhone 5, iPhone 5s, iPhone 5c, iPhone 6, iPhone 6 Plus, iPhone 6s, iPhone 6s Plus, iPhone SE, iPad Pro, iPad air, Mac, PC și Apple TV.