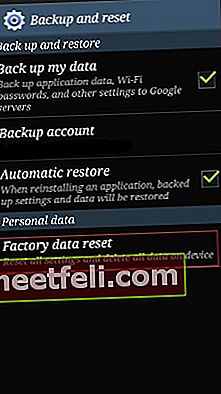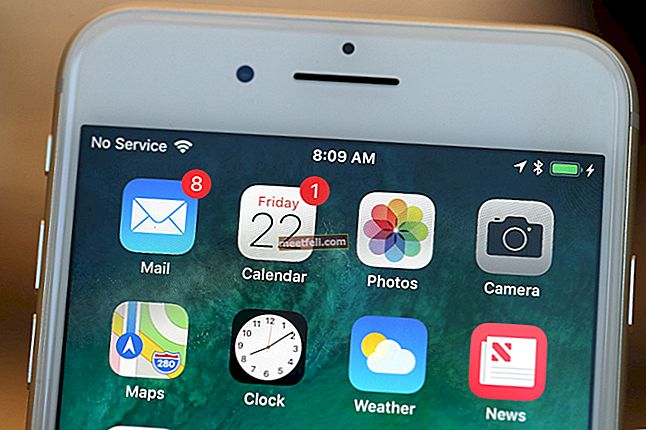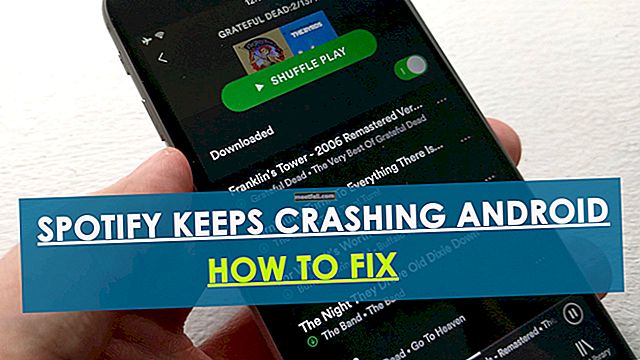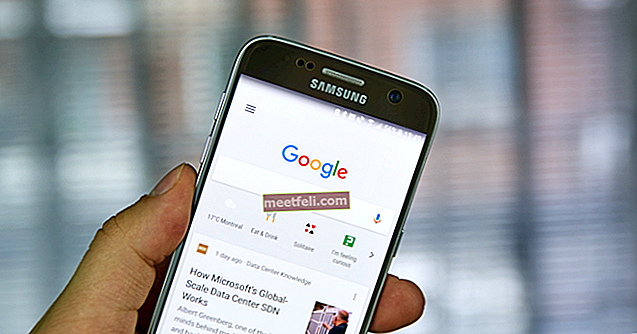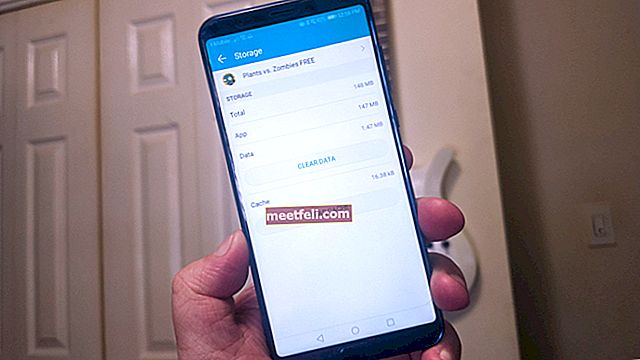Dacă TouchWiz, interfața personalizată pentru dispozitivele emblematice Samsung, se blochează, este posibil să apară eroarea „ Din păcate, TouchWiz a oprit” pe Samsung Galaxy S5. Mesajul de eroare poate apărea din cauza unor aplicații terțe sau dacă firmware-ul se blochează din orice motiv.
A se vedea, de asemenea- Cum se remediază problemele frecvente de înghețare în Samsung Galaxy S3
Posibile remedieri pentru eroarea „Din păcate, TouchWiz s-a oprit” pe Samsung Galaxy
Metoda 1

Eroare „Din păcate, TouchWiz s-a oprit” pe Samsung
Pentru a rezolva această problemă, primul lucru pe care ar trebui să-l faceți este resetarea soft și următorul lucru este pornirea Galaxy S5 în modul sigur. Dacă apare pentru prima dată eroarea „Din păcate, TouchWiz s-a oprit” de pe Samsung Galaxy S5, ar putea fi o eroare în sistemul TouchWiz sau în firmware. O simplă resetare soft poate rezolva această problemă. Pentru a face asta:
- Scoateți bateria din Galaxy S5 când telefonul este pornit.
- Apăsați butonul de alimentare timp de cel puțin 30 de secunde.
- Puneți bateria în telefon și așezați capacul din spate.
- Porniți telefonul.
Scopul resetării soft este de a reîmprospăta memoria telefonului prin golirea electricității stocate a condensatoarelor.
Vedeți și: Cum se remediază problema întârziată pe Galaxy S5
Dacă resetarea soft nu rezolvă problema, va trebui să porniți telefonul în modul sigur pentru a vedea dacă o aplicație terță parte cauzează această problemă. Trecerea Galaxy S5 la modul sigur va dezactiva temporar aplicațiile terță parte. Dacă vedeți că eroarea „Din păcate, TouchWiz s-a oprit” persistă în modul sigur, atunci problema este cauzată de serviciile de bază sau de una dintre aplicațiile preinstalate.
Metoda 2
Puteți modifica scala de animație din opțiunea dezvoltator și puteți vedea dacă problema este rezolvată. Pentru a face acest lucru, accesați Setări> Opțiune dezvoltator> Scară animație fereastră și apoi selectați 5x până la 5x. Puteți alege orice scară la alegere. De asemenea, puteți încerca să modificați scala de durată a animatorului sau scala de animație de tranziție.

oneplus.wonderhowto.com
Metoda 3
Încercați să respingeți mesajul de eroare și deschideți Setări. Dacă puteți accesa Setări, accesați modul Ecran de pornire> alegeți Mod ușor> Aplicare. Acesta va reîmprospăta ecranul. Dar dacă problema persistă, accesați Manager aplicații> atingeți TouchWiz pe care îl veți găsi sub fila Toate. Ștergeți datele și memoria cache pentru a le readuce la setările implicite.
Cu toate acestea, dacă problema continuă, atunci nu mai este nimic de făcut decât să ștergeți partiția cache și să efectuați o resetare din fabrică.
Pași pentru ștergerea partiției cache:
- Opriți telefonul Samsung Galaxy.
- Acum apăsați simultan butonul de pornire, butonul Acasă și butonul de creștere a volumului și continuați să țineți apăsat.
- Eliberați butoanele atunci când în partea de sus a ecranului apare sigla Samsung cu „Recovery booting” scris.
- Sunteți acum la ecranul de recuperare a sistemului Android.
- Selectați Ștergeți partiția cache utilizând butonul de reducere a volumului și apoi utilizați butonul de pornire pentru a confirma acțiunea.
- Vă va fi afișată o notificare scrisă în galben care spune că cache-ul sistemului a fost eliminat.
- Acum selectați Reporniți sistemul acum folosind tastele de volum și apăsați butonul de pornire pentru a confirma.
- Receptorul dvs. Galaxy se va reporni acum.
Pași pentru a efectua o resetare din fabrică:
Înainte de a efectua o resetare din fabrică, nu uitați să faceți backup pentru datele importante, deoarece acest proces șterge toate datele. Există mai multe moduri de a crea o copie de rezervă a telefonului. Urmați pașii de mai jos pentru a crea mai întâi o copie de rezervă.
- Una dintre cele mai bune opțiuni este de a utiliza propriul software Samsung Kies pe care îl folosim în mod normal pentru a actualiza software-ul dispozitivelor noastre Galaxy.
- A doua modalitate de a crea o copie de rezervă a dispozitivului este folosind un cont Google. Mergeți spre Setări> General> Backup și Resetare și vă va oferi două opțiuni denumite drept copie de rezervă a datelor mele și restaurări automate. Asigurați-vă că aceste opțiuni sunt făcute bifând caseta de selectare de lângă ele și va face backup detalii precum parola Wi-Fi, datele aplicației, setările Google și marcajele automat pe serverul Google, astfel încât să poată fi recuperate din nou în cazul în care se întâmplă ceva greșit cu dispozitiv.
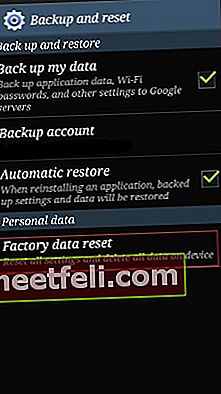
hintslibrary.blogspot.com
- Un alt mod util și simplu de a crea o copie de rezervă este utilizarea unui cont Samsung. Pentru aceasta, accesați aplicație> setări> Utilizator și copie de rezervă> Cont și verificați dacă sunteți conectat cu contul dvs. Samsung. Dacă opțiunea este activată, va sincroniza contactele, calendarul și setările de internet cu contul Samsung.
Odată ce ați terminat lucrarea de rezervă, continuați cu procesul de resetare din fabrică, iată cum să îl efectuați pe Galaxy S5.
- Opriți mai întâi dispozitivul.
- Apoi, țineți apăsate butoanele Acasă, de pornire și de creștere a volumului pentru câteva secunde până când logo-ul Android apare pe ecran.
- Eliberați butoanele atunci. Utilizați butonul de reducere a volumului pentru a evidenția orice opțiuni și tasta de pornire pentru a confirma. Deci, evidențiați opțiunea de resetare din fabrică și confirmați-o folosind butonul de alimentare.
- Apoi, selectați „ștergeți toate datele utilizatorului” și confirmați-le.
- Așteptați câteva secunde pentru a vedea opțiunea „reporniți sistemul acum” și selectați-o. Telefonul va fi repornit atunci și trebuie să îl configurați din nou de la zero.