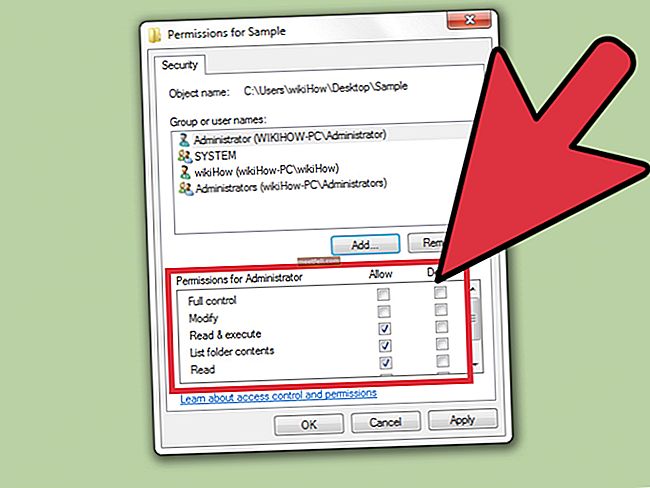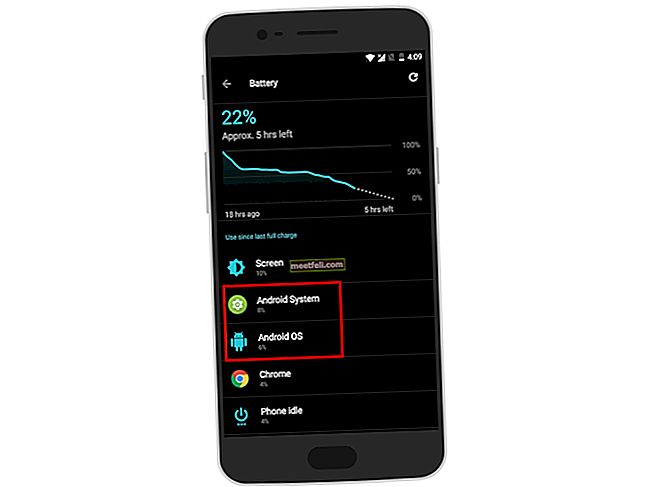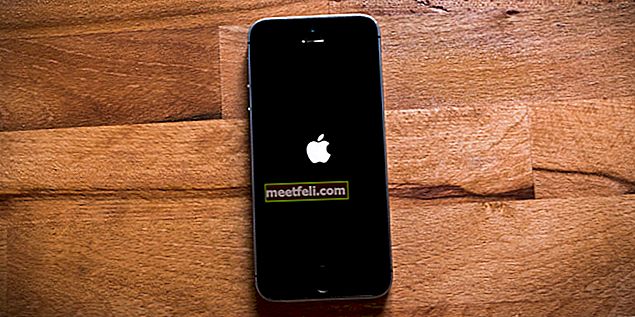Ne iubim smartphone-urile, deoarece sunt atât de geniale când vine vorba de gestionarea vieții noastre sociale, a muncii, a relațiilor și a calendarului nostru. Fiabilitatea noastră pe aceste telefoane este în măsura în care începem să palpităm în momentul în care ne dăm seama că ne-am uitat telefonul undeva. Deci, telefoanele noastre au într-adevăr super puterea de a ne controla? Adevărul este că este posibil ca telefoanele noastre să nu fie atât de puternice pe cât par fără toate aplicațiile pe care le descărcăm pe el.
Aceste aplicații ne oferă posibilitatea de a ne transforma telefoanele în mașini mici și inteligente care ne încarcă informații cu privire la o serie de lucruri din viața noastră și din întreaga lume. Cu aplicațiile atât de importante pentru un smartphone, imaginați-vă cum ar putea viața smartphone-ului dvs. să se oprească aproape dacă Android nu va descărca aplicații. Acesta este motivul pentru care am căutat soluții care vă pot ajuta să remediați Android nu va descărca aplicații.
Citiți și: Cum să remediați niciun semnal pe Android
Obținerea elementelor de bază corecte
Cel mai important lucru de reținut atunci când descărcați ceva din Magazin Play este că trebuie să aveți o conexiune stabilă la internet. Nu veți putea descărca o aplicație dacă conexiunea la internet nu funcționează corect. Indiferent dacă sunteți conectat la Internet prin Wi-Fi sau utilizați date mobile, cel mai fundamental pas pentru a vă asigura că puteți descărca aplicațiile este faptul că aveți o conexiune la internet adecvată.
Trageți în jos ecranul de notificări al dispozitivului dvs. și verificați dacă pictograma Wi-Fi sau pictograma de date mobile este aprinsă. Dacă niciuna dintre aceste pictograme nu este pornită, atunci trebuie să porniți conexiunea pentru a vă asigura că dispozitivul dvs. are acces la internet.
Cu toate acestea, dacă ați încercat acest lucru și problema persistă, urmați soluțiile de mai jos pentru a remedia problema.
Cum să remediați Android nu va descărca aplicații pe Samsung Galaxy S, Galaxy Note, LG G, Moto X, Nexus, HTC și alte dispozitive Android
Soluția 1: Reporniți dispozitivul
Dacă ați descărcat aplicații înainte fără probleme și este prima dată când întâmpinați o problemă cu dispozitivul dvs. Android atunci când vine vorba de descărcarea aplicațiilor de pe Google Play, este posibil să reporniți dispozitivul. Cu ajutorul unei reporniri, ar trebui să puteți remedia această problemă fără a intra în depanarea profundă a dispozitivului.

Cu toate acestea, există șansa ca repornirea dispozitivului să fie o soluție temporară. Dacă începeți să întâlniți problema de prea multe ori și repornirea începe să devină enervantă, atunci trebuie să încercați ceilalți pași de depanare.
Soluția 2: verificați setările de dată și oră
Când încercați să descărcați o aplicație din Magazin Play, serverele Google vor încerca să verifice ora pe dispozitivul dvs. Dacă timpul este incorect, nu va putea sincroniza serverele cu dispozitivul, ceea ce poate cauza o problemă la descărcarea a ceva din Magazin Play.
Pentru a corecta data și ora dispozitivului, urmați acești pași:
- Accesați meniul Setări al dispozitivului
- Atingeți Sistem și căutați Data și Ora
- După ce atingeți Data și ora, veți putea afla dacă telefonul dvs. este setat la Data și ora automate.
- Activați data și ora automate dacă nu este deja activată.

- Pe de altă parte, dacă Data și ora automate sunt activate și Magazinul Google Play nu funcționează, atunci schimbați-l în manual și setați-vă timpul cât mai exact posibil. Verificați dacă problema dvs. este rezolvată procedând astfel.
Soluția 3: utilizați datele mobile în locul rețelei Wi-Fi
Dacă utilizați o rețea Wi-Fi pentru a descărca aplicațiile, treceți la datele mobile și verificați dacă funcționează. Motivul din spatele acestui fapt este că anumite rețele Wi-Fi blochează portul 5228. Acesta este portul utilizat de Google Play. Pentru a comuta rețelele, trageți în jos nuanța de notificare a dispozitivului dvs. și atingeți pictograma Wi-Fi pentru ao opri. Acum căutați pictograma de date mobile și porniți-o.
După ce ați schimbat accesul la internet, reporniți dispozitivul și apoi accesați Google Play pentru a relua descărcarea aplicației. Verificați dacă problema cu care vă confruntați a fost remediată.

Soluția 4: asigurați-vă că Managerul de descărcare este activat
Managerul de descărcare facilitează descărcarea tuturor aplicațiilor. Trebuie să vă asigurați că este activat, astfel încât aplicațiile dvs. să poată fi descărcate cu succes din Play Store. Pentru a verifica dacă Managerul de descărcare este activat sau nu, trebuie să vă îndreptați în meniul Setări al dispozitivului dvs. și apoi să accesați aplicația sau Managerul de aplicații.
Acum veți observa file în partea de sus a ecranului. Glisați spre dreapta sau spre stânga pentru a accesa fila care scrie Toate. Căutați Manager de descărcare în această secțiune și atingeți-l pentru a afla dacă este activat sau dezactivat. Pentru acei utilizatori care consideră că este dezactivat, atingeți opțiunea Activare pentru a activa Descărcare Manager și apoi descărcați din nou aplicațiile.

Soluția 5: ștergeți memoria Google Play cache și date
Ștergerea memoriei cache pentru Google Play poate rezolva câteva probleme legate de Magazin Play. Fișierele cache stochează informații care ajută dispozitivul să încarce rapid aplicația. Aceste fișiere sunt recreate odată ce accesați din nou aplicația.
Fișierele de date ale unei aplicații stochează date care includ toate informațiile salvate în aplicație, cum ar fi scoruri mari, nume de utilizator și parole. Când fișierele de date sunt șterse, trebuie să vă asigurați că scrieți orice formă de informații importante înainte de a șterge fișierele.
- Accesați meniul Setări al dispozitivului
- Atingeți Aplicații sau Manager aplicații
- Căutați Magazin Google Play
- Atingeți-l și derulați în jos pentru a căuta opțiunea care spune Ștergeți memoria cache. Atingeți-l pentru a șterge fișierele cache.

Reveniți la magazinul de aplicații și verificați dacă aplicațiile încep să se descarce acum. Dacă problema nu este încă rezolvată, atunci ștergeți fișierele de date parcurgând aceiași pași și apoi, în loc să atingeți Clear Cache, trebuie să atingeți Clear Data. Veți observa un avertisment care vă va spune că toate datele vor fi șterse. Apăsați Ok pentru a confirma și apoi deschideți din nou Magazinul Play pentru a căuta aplicația și a începe descărcarea. Verificați dacă acest lucru vă ajută să remediați problema pe dispozitivul dvs. Android.
Soluția 6: ștergeți memoria cache și datele pentru serviciile Google Play
Serviciile Google Play este procesul prin care aplicațiile dvs. comunică cu diferite secțiuni ale dispozitivului dvs. Acesta permite sincronizarea și se asigură că notificările push sunt trimise în timp util la aplicațiile dispozitivului. Serviciile Google Play joacă un rol important în funcționarea aplicațiilor. O problemă în memoria cache sau fișierele de date ale serviciilor Play poate provoca o problemă atunci când vine vorba de descărcarea aplicațiilor din Magazin Play.
- Accesați meniul Setări al dispozitivului
- Căutați aplicații sau Manager de aplicații și atingeți-l
- Derulați pentru a găsi serviciile Google Play și apăsați pe acesta
- Pe ecranul următor, căutați Ștergeți memoria cache, atingeți-l.

După ce fișierele cache au fost șterse, verificați dacă problema este rezolvată. Dacă încă nu puteți descărca aplicații din Magazin Play, urmați aceiași pași pentru a reveni la ecranul de unde ați șters memoria cache. De data aceasta, trebuie să atingeți Ștergeți datele pentru a șterge datele. Veți observa un avertisment pe ecran. Pur și simplu apăsați pe OK pentru a confirma ștergerea datelor.
Reporniți dispozitivul și verificați dacă problema este rezolvată.
Soluția 7: Reîmprospătați setările de sincronizare a datelor
Sincronizarea datelor de pe dispozitivul dvs. care permite sincronizarea datelor vă poate ajuta să rezolvați problema. Un număr de cititori au considerat că acesta este un mod ușor de a rezolva problema aplicațiilor lor care nu se descarcă din Magazinul Play
- Accesați Setările telefonului
- Atingeți Conturi sau Conturi și sincronizare
- În funcție de versiunea dvs. de Android, este posibil să observați date de fundal. Atingeți-l pentru a-l debifa și așteptați 30 de secunde, apoi bifați din nou caseta de lângă el.
- Pentru utilizatorii de Android cu cele mai recente versiuni de Android, poate fi necesar să atingeți cele trei puncte din partea dreaptă sus pentru a deschide un meniu derulant care va avea opțiunea care spune Auto Sync Data.
- Atingeți-l pentru a debifa Sincronizarea automată a datelor și apoi apăsați-l din nou după 30 de secunde pentru a asigura sincronizarea automată a datelor.
După ce ați parcurs acest pas, reveniți în Google Play Store și verificați dacă aplicația este descărcată acum.
Soluția 8: actualizați software-ul dispozitivului
Software-ul dispozitivului dvs. trebuie să fie întotdeauna actualizat, astfel încât orice erori sau probleme din versiunea anterioară să fie remediate în mod eficient. Dacă ați întârziat actualizările pentru dispozitivul dvs., este timpul să verificați și să actualizați software-ul dispozitivului dvs.
- Accesați meniul Setări al dispozitivului
- Derulați în jos pentru a găsi Despre dispozitiv și apăsați pe el
- Apăsați pe Verificare actualizări sau vocabular similar pe dispozitivul dvs. și, dacă există o versiune mai nouă disponibilă, atunci instalați noile actualizări.

Odată instalate noile actualizări, dispozitivul dvs. va reporni automat. După repornire, verificați dacă aplicațiile sunt descărcate pe dispozitivul dvs. acum.
Soluția 9: Resetați-vă Contul Google
Dacă problema nu a fost încă rezolvată, atunci vom trece la câteva soluții complexe care ar putea rezolva problema. Resetarea Contului Google vă poate ajuta să rezolvați problema Androidului dvs., care nu descarcă aplicațiile. Când resetați contul, veți șterge întregul cont și veți începe din nou. Aceasta înseamnă că ar trebui să cunoașteți numele de utilizator și parola Contului dvs. Google. Dacă nu aveți aceste detalii, atunci nu veți mai putea adăuga contul din nou pe dispozitiv. Contul Google va fi complet eliminat de pe dispozitiv și va fi adăugat din nou.
- Trageți în jos secțiunea de notificări a dispozitivului dvs. și atingeți pictograma Setări.
- În meniul Setări, căutați Conturi și apăsați pe el
- Atingeți Google pentru a verifica contul Google de pe dispozitiv.

- Atingeți contul pe care doriți să îl eliminați
- În ecranul următor, atingeți pictograma meniu, care sunt cele trei puncte din dreapta sus.
- Din meniul derulant, atingeți Eliminare cont pentru a elimina complet contul de pe dispozitiv.
Dacă aveți mai multe conturi Google pe dispozitiv, asigurați-vă că eliminați tot contul Google. După ștergerea conturilor, va trebui să începeți să introduceți conturile din nou în dispozitiv.
Reveniți la meniul Setări al dispozitivului dvs. și apăsați din nou pe Conturi. Acum veți găsi opțiunea de a adăuga cont. Apăsați pe Adăugare cont și finalizați procesul de adăugare a contului pe dispozitivul dvs. Trebuie să urmați acești pași pentru a adăuga toate conturile dvs. Google și, odată ce ați terminat, reveniți la Magazin Play și aflați dacă problema dvs. a fost rezolvată prin aceasta.
Soluția 10: dezinstalați actualizările magazinului Google Play
Uneori, actualizările din Magazin Play pot fi cauza problemei. Deci, dezinstalați actualizarea și permiteți aplicației să se actualizeze din nou. Poate ajuta la rezolvarea problemei. După ce actualizările sunt reinstalate, încercați să descărcați din nou aplicațiile pentru a verifica dacă funcționează conform așteptărilor.
- Accesați meniul Setări al dispozitivului
- Atingeți Aplicații sau Manager aplicații și căutați Magazin Google Play.
- Apăsați pe Magazin Play și apăsați pe opțiunea care spune Dezinstalare actualizări.
- Odată ce actualizările sunt dezinstalate, atingeți butonul de pornire pentru a ieși din ecran.
- Acum reporniți dispozitivul și reveniți la Setări, apoi apăsați din nou pe Aplicații pentru a vă îndrepta în Google Play Store pentru a doua oară.
- Acum atingeți Actualizare și permiteți aplicației să se actualizeze singură.
Odată ce aplicația a fost actualizată, accesați Magazin Play și verificați dacă aplicațiile sunt acum descărcate sau nu.
Soluția 11: Resetați dispozitivul la setările din fabrică
Pentru utilizatorii care nu pot rezolva problema cu oricare dintre soluțiile de mai sus, ultima noastră soluție, care se întâmplă să rezolve eficient multe probleme Android, este să vă resetați dispozitivul la setările din fabrică. Astfel, software-ul dispozitivului dvs. va reveni la versiunea pe care a fost când a fost scoasă din cutie. Toate datele vor fi șterse de pe dispozitiv și toate aplicațiile terță parte vor fi eliminate. De asemenea, veți pierde setările personalizate, deoarece telefonul va reveni la setările implicite.
Acesta este motivul pentru care trebuie să creați o copie de rezervă pentru datele pe care le considerați importante. Puteți face copii de rezervă ale datelor de pe un computer sau vă puteți utiliza contul Google pentru a face copii de rezervă ale datelor. Telefonul dvs. vă va oferi opțiunea de a face backup pentru datele din contul Google înainte de a reseta dispozitivul.
- Accesați meniul Setări al dispozitivului
- Apăsați pe Backup și Reset
- Acum puteți bifa sau debifa opțiunea pentru a crea o copie de rezervă în funcție de preferințe.
- Spre partea de jos a ecranului, veți observa opțiunea de Resetare la setările din fabrică.
- Atingeți-l și confirmați Resetarea când primiți un mesaj de avertizare care vă va spune că datele dvs. vor fi pierdute.

După finalizarea resetării, dispozitivul dvs. va reporni automat. Accesați Magazin Play și verificați dacă problema cu care vă confruntați a fost rezolvată.
Ce fac când primesc eroarea Spațiu insuficient atunci când descarc aplicații pe Android?
Uneori este posibil să nu puteți descărca aplicațiile pe dispozitivul dvs. din cauza spațiului insuficient. În momente ca acestea, va trebui să ștergeți câteva lucruri de pe dispozitiv pentru a face spațiu. Verificați dacă aveți prea multe fotografii sau videoclipuri pe dispozitiv, care ar putea fi consumate în spațiul de stocare. Mutați aceste fișiere pe computer pentru a mări spațiul dispozitivului.
Este posibil să fie necesar să dezinstalați unele aplicații dacă aveți nevoie de spațiu suficient pentru aplicații mari. Pentru a dezinstala aplicațiile, accesați meniul Setări al dispozitivului dvs. și căutați aplicații sau Manager aplicații. Acum atingeți aplicațiile pe care doriți să le dezinstalați și veți avea opțiunea de a dezinstala aplicația pe următorul ecran. Apăsați pe dezinstalare și confirmați dezinstalarea.
Alternativ, utilizatorii cu cea mai recentă versiune de Android vor putea apăsa lung aplicația pe care doresc să o dezinstaleze și vor vedea automat opțiunile de dezinstalare a aplicației în partea de sus a ecranului. Tot ce trebuie să faceți este să trageți pictograma aplicației la opțiunea de dezinstalare de pe ecran, iar aplicația va fi dezinstalată.
Ce fac dacă primesc Eroarea DF-BPA-09 „Eroare la procesarea achiziției”?
Această eroare este legată de serviciul Play și nu este specifică dispozitivului dvs. Ștergeți datele pentru Google Services Framework pentru a rezolva această problemă. Urmați acești pași pentru a elimina fișierele de date:
- Accesați meniul Setări al dispozitivului
- Atingeți Aplicații sau Manager aplicații
- Din filele de sus, glisați spre coloana Toate și căutați Google Services Framework
- În ecranul următor, apăsați pe ștergeți datele și apoi apăsați pe OK
După ce ștergeți datele, accesați Magazin Play și verificați dacă eroarea a fost rezolvată. Dacă totuși găsiți aceeași eroare care apare pe ecran, accesați site-ul Google Play de pe computer. Instalați aplicația pe dispozitiv de pe computer și apoi aplicația va funcționa pe dispozitivul dvs.
Ce trebuie să fac când văd una dintre următoarele erori pe ecran când încerc să descarc o aplicație - Eroare 194, Eroare 495, Eroare 941, Eroare rh01, Eroare 504?
Aceste erori pot apărea pentru o serie de probleme cu Google Play Store. Cu toate acestea, cea mai bună soluție pentru toate aceste erori este să ștergeți memoria cache și datele Google Play Store și Google Services Framework de pe dispozitivul dvs. și să verificați dacă problema este rezolvată. Pentru majoritatea cititorilor noștri care au găsit oricare dintre aceste erori în timp ce descărcau aplicații din magazin, această soluție pare să fi funcționat.
Am menționat pașii pentru ștergerea cache-ului și a fișierelor de date în soluțiile de mai sus. Reporniți dispozitivul după ștergerea tuturor fișierelor și apoi verificați dacă problema a fost rezolvată.
Ce trebuie să fac dacă primesc eroarea 911 când încerc să descarc o aplicație din Magazin Play?
Când primiți această eroare, trebuie mai întâi să ștergeți memoria cache și datele serviciilor Google. Am menționat pașii pentru a face acest lucru în soluțiile de mai sus. Dacă acest lucru nu vă rezolvă problema, verificați dacă sunteți încă conectat dacă utilizați o conexiune Wi-Fi care utilizează datele de conectare la o pagină web. Dacă tot nu funcționează, atunci trebuie să încercați să vă conectați la o altă rețea Wi-Fi și, dacă nu aveți opțiunea de a vă conecta la o altă rețea Wi-Fi, atunci trebuie să utilizați opțiunea de date mobile. Amintiți-vă că această opțiune va utiliza datele din planul dvs. și dacă nu aveți un plan, puteți suporta taxe.
Problema apare de obicei din cauza conexiunii Wi-Fi care este utilizată, de aceea este important să stabiliți o conexiune Wi-Fi adecvată sau trebuie să utilizați datele mobile.
Concluzie
Toate aceste soluții pot funcționa pe mai multe dispozitive Android. Puteți utiliza aceste soluții pentru a remedia Android nu va descărca aplicații pe toate Samsung Galaxy S, HTC, Moto X, Nexus, LG G și alte dispozitive Android. În timp ce aceste soluții nu sunt testate pe fiecare dispozitiv Android, cele mai multe dintre ele funcționează cu succes pentru toți cititorii noștri care utilizează diferite dispozitive Android.
De asemenea, puteți citi: Cum să remediați problemele GPS Android