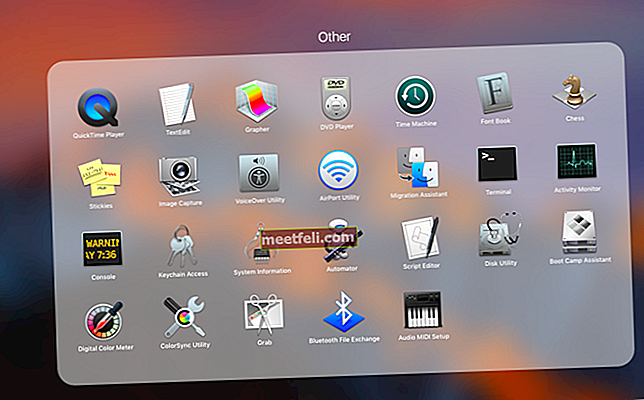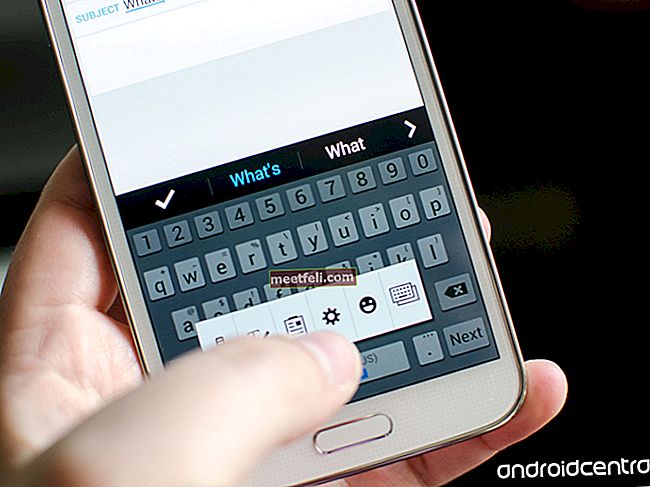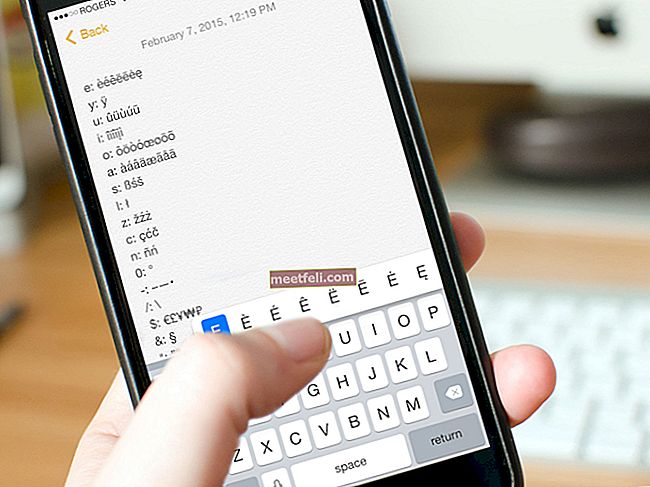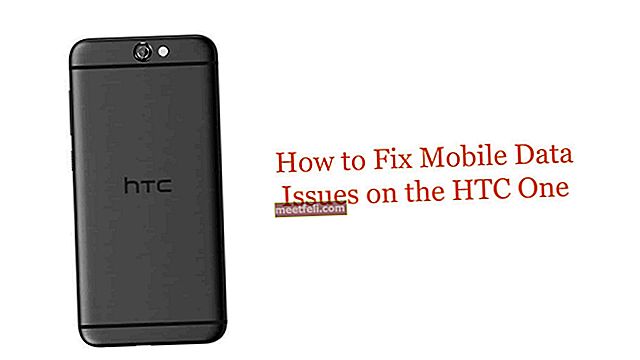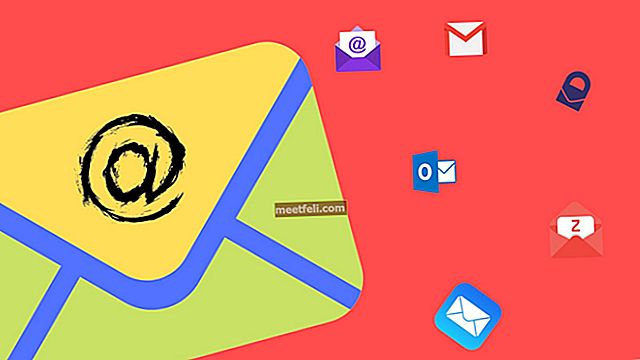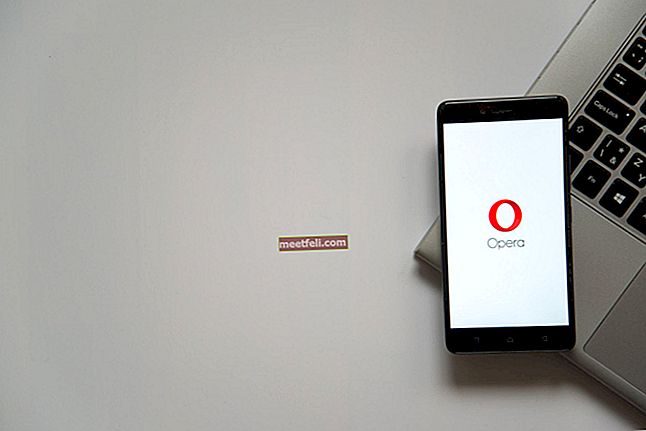MacBook Trackpad-ul dvs. a încetat să mai funcționeze? Există numeroși utilizatori de Macbook care s-au confruntat cu probleme precum un trackpad înghețat, dublu clic care nu funcționează, gestul trackpad-ului nu funcționează, mouse-ul nu se mișcă etc. Trackpad-ul dvs. Mackbook nu funcționează? Încercați soluțiile de mai jos:
Vezi și: Cele mai bune aplicații gratuite de top pentru Mac OS X
Cum se remediază MacBook Trackpad care nu funcționează: Actualizare firmware
Este o necesitate pentru a menține Mac-ul actualizat. În timp ce cea mai recentă actualizare este menită să ofere performanțe bune, este livrată și cu pachetele de corecții pentru multe erori. Deci, este întotdeauna recomandat să verificați frecvent actualizarea. De asemenea, puteți obține cea mai recentă actualizare a firmware-ului Trackpad. Pentru aceasta, lansați App Store și atingeți actualizarea din partea de sus. Aici căutați „Actualizarea firmware-ului Trackpad” și dacă este disponibil ceva, nu vă gândiți de două ori să faceți clic pe butonul de actualizare.

Cum se remediază MacBook Trackpadul care nu funcționează: Resetați SMC
Dacă ați actualizat dispozitivul și firmware-ul Trackpad și totuși se află în aceeași situație, atunci resetarea SMC vă poate ajuta să remediați problema MacBook Trackpad care nu funcționează. Cu toate acestea, procesul de resetare a SMC va varia în funcție de MacBook pe care îl aveți fie pe un MacBook cu baterie detașabilă, fie pe cel nedemontabil. Ambele procese sunt explicate aici.
Macbook cu baterie detașabilă:
- Mai întâi opriți computerul complet.
- Apoi, scoateți toate conexiunile de alimentare de pe dispozitiv, deconectați adaptorul de alimentare.
- Acum, deschideți Mac-ul și scoateți bateria cu atenție.
- În timp ce bateria este detașată, țineți apăsat butonul de alimentare timp de 10 secunde. Acesta va descărca computerul complet și SMC va fi resetat.
- Atașați din nou bateria, conectați-vă la sursa de alimentare și porniți-o pentru a vedea dacă trackpad-ul este fixat acum.

Macbook cu baterie nedemontabilă:
- În cazul în care utilizați unul dintre cele mai recente MacBook-uri, este posibil să aibă o baterie nedemontabilă. Deci, procesul de resetare a SMC va varia și el. Aici nu vi se cere să opriți dispozitivul și nici sursa de alimentare nu trebuie deconectată. Mai degrabă, asigurați-vă că Mac-ul dvs. este conectat la sursa de alimentare, deoarece va necesita energie pentru a finaliza procesul.
- Apăsați și țineți apăsat butonul Opțiune, Pornire, Shift și Control pentru aproape 8-10 secunde. Acesta va reseta automat SMC.
Cum se remediază MacBook Trackpadul care nu funcționează: unele modificări ale setărilor
- Dacă trackpad-ul Mac-ului dvs. nu răspunde complet, verificați dacă ați conectat vreun alt mouse. Dacă da, deconectați-l și verificați dacă trackpadul funcționează acum. Există o opțiune în meniul de setări care dezactivează trackpad-ul în cazul în care este detectat vreun mouse fizic. Cu toate acestea, puteți schimba întotdeauna setările. Accesați Preferințe sistem> Accesibilitate> Mouse și Trackpad. Aici veți vedea o opțiune „Ignorați trackpad-ul încorporat atunci când mouse-ul sau trackpad-ul wireless este prezent”. Asigurați-vă că opțiunea nu este bifată.
- În cazul în care, dublu clic pe trackpad nu funcționează, îndreptați-vă din nou către Preferințe sistem> Accesibilitate> Mouse și Trackpad. Va oferi o opțiune „viteză dublu clic” cu un glisor. Trageți glisorul la mijloc și verificați dacă acum puteți remedia problema MacBook Trackpad care nu funcționează.

- Pointerul este prea rapid pentru control? Ei bine, poate fi făcut să încetinească accesând Preferințe sistem> Trackpad> Viteză de urmărire. Viteza de urmărire va avea un glisor prin care puteți regla viteza de urmărire.
Cum se remediază MacBook Trackpadul care nu funcționează: Resetați PRAM-ul
Un alt truc util pentru a remedia problema MacBook Trackpad care nu funcționează este resetarea PRAM. Iată cum:
- Mai întâi opriți complet Mac-ul.
- Apoi apăsați și țineți apăsate pe Comandă, opțiuni, butoanele P și R de la tastatură pentru 10 secunde.
- Acum, porniți Mac-ul și, pe măsură ce vedeți ecranul gri de pe Mac, eliberați toate tastele.
- Pornirea normală va începe și odată ce auziți două zgomote de pornire, PRAM-ul de resetare este terminat.
Cum se remediază MacBook Trackpadul care nu funcționează: Ștergeți fișierele listei de proprietăți
Dacă ați efectuat toate metodele menționate, dar ați rămas cu aceeași problemă de trackpad, ștergeți fișierele listei de proprietăți. Această listă de proprietăți stochează de fapt toate informațiile aplicației și pachetelor care sunt instalate pe MacBook. Cu toate acestea, înainte de a urma acest pas, asigurați-vă că faceți o copie de rezervă mai întâi pe Mac. Iată cum puteți șterge fișierele listei de proprietăți ale mouse-ului și ale track pad-ului.
- Deschideți Finder> Go> Go to folder și tastați / Library / Preferences. Următorul hit Go.
- Veți observa numeroase fișiere. Selectați toate acele fișiere care au scris Trackpad sau mouse-ul. După ce obțineți fișierele listei de proprietăți, ștergeți cele necesare. Lista va arăta ca „com.apple.driver.AppleBluetoothMultitouch.trackpad.plist. Acum verificați dacă track track-ul funcționează corect.

Încercați soluțiile menționate mai sus. Dacă nu funcționează nimic, contactați Apple.
Vedeți și: Cum să trimiteți și să primiți mesaje text pe un Mac