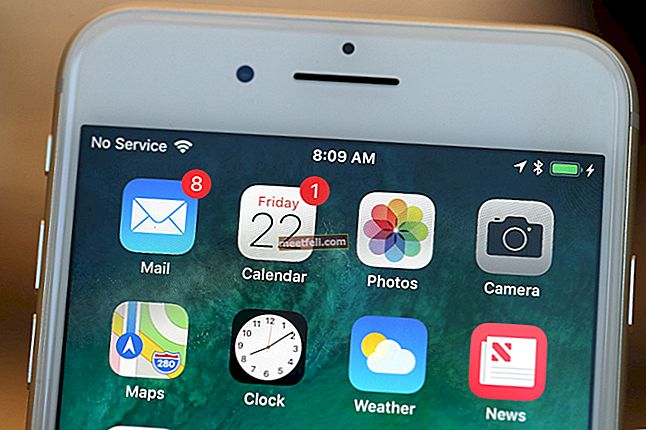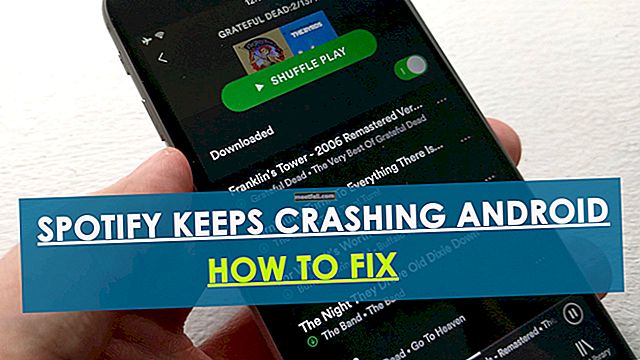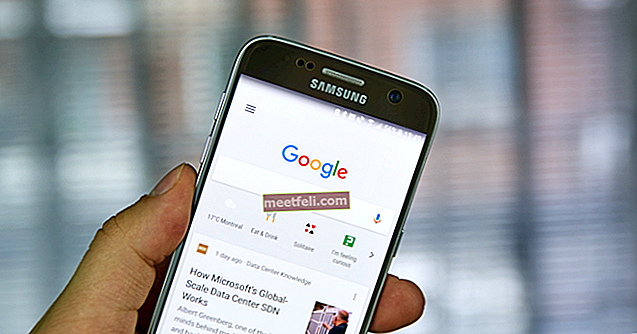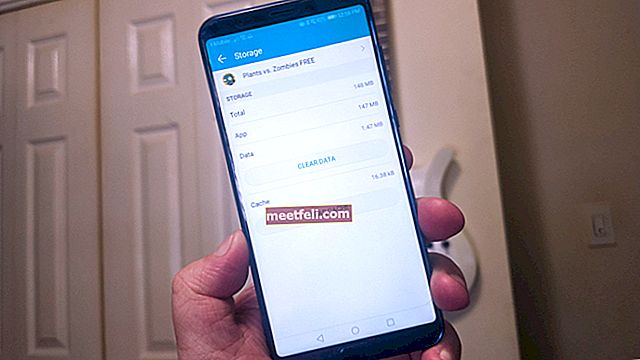Cache-ul nu este altceva decât puțin spațiu pe hard diskul computerului și memoria RAM, care a fost utilizat pentru a salva datele browserului recent accesate, cum ar fi pagina web, texte, imagini etc. Și scopul principal al acestei memorii cache este de a oferi unui utilizator mai rapid experienţă. Această memorie salvează copiile site-urilor web vizitate recent, astfel încât data viitoare, dacă vizitați aceeași pagină, computerul va prezenta acele date salvate, astfel încât necesitatea de a vă grăbi la sursa originală pentru a prelua datele este eliminată. Economisește un timp excelent, în timp ce utilizatorii pot experimenta o navigare mai rapidă. Cu toate acestea, trebuie menționat faptul că acest cache este doar pentru salvarea datelor browserului. Aceasta este mai bine numită memorie pe termen scurt sau temporară.

Cu toate acestea, este esențial să ștergeți acest cache de computer foarte des, deoarece prea mult cache poate ocupa o cantitate mare de spațiu pe hard disk, astfel încât poate încetini mașina. Deci, este întotdeauna mai bine să scăpați de datele cache depășite care nu mai sunt necesare și pur și simplu au ocupat o cantitate valoroasă de spațiu. Cu toate acestea, procesul variază în funcție de diferiți factori și aceștia sunt explicați aici unul câte unul. Deci, dacă utilizați Windows 10 și vă întrebați cum să ștergeți memoria cache a computerului Windows 10, acest lucru este, de asemenea, tratat în acest articol.
A se vedea, de asemenea: Cum se schimbă tipul de cont de utilizator în Windows 10
Cum se șterge cache-ul computerului Windows 10
Dacă utilizați versiunea Windows 10, atunci acest proces este pentru dvs. Memoria cache a computerului poate fi de diferite tipuri, cum ar fi memoria cache a browserului, memoria cache, fișierele temporare etc. Deci, procesul de eliminare a tuturor acestora este listat aici.
Ștergeți fișierele cache temporare
- Mai întâi, faceți clic pe pictograma Windows din colțul din stânga jos al ecranului și apoi faceți clic pe Executare.
- Se va deschide caseta de comandă unde trebuie să tastați% temp% și să apăsați Enter.
- Va afișa o mulțime de fișiere. Ștergeți-le pe toate.
- Deschideți din nou caseta de comandă și tastați temp pentru a lovi. Ștergeți toate fișierele disponibile.
- Deschideți încă o dată caseta de comandă. Acum introduceți cuvântul „Prefetch” și apăsați Enter.
- Ștergeți fișierele disponibile.
Curățarea discului
- Pentru a lansa curățarea discului, tastați cleanmgr în caseta de căutare Cortana și selectați opțiunea Curățare disc din rezultatele căutării.
- Curățarea discului va oferi toate unitățile, așa că alegeți unitățile pe rând pentru a scana fișiere și a le curăța.
- Mai întâi, alegeți unitatea „C” și apăsați „OK”.
- Va oferi numeroase opțiuni. Deci, bifați toate casetele necesare și atingeți „Curățați fișierele de sistem”.
- Windows va calcula cantitatea de stocare de curățat. Apoi, faceți clic pe OK pentru a iniția procesul.
Ștergeți memoria cache a magazinului Windows
Magazinul Windows vine cu versiunea beta a Magazinului Windows și acest lucru economisește o cantitate imensă de cache, ceea ce contribuie definitiv la problema performanței. Deci, este sugerat să ștergeți memoria cache a magazinului foarte des
- Deschideți caseta de comandă făcând clic pe pictograma Windows din stânga jos și tastați run.
- Aici tastați exe și apoi apăsați Enter.
- Se va șterge memoria cache a magazinului Windows.
Ștergeți memoria cache DNS
Ștergerea cache-ului DNS este, de asemenea, sugerată în cazul în care vă confruntați cu probleme de navigare. Procesul este explicat aici.
- Tastați cmd în caseta de căutare Cortana și va deschide promptul de comandă.
- Aici introduceți cuvântul „ ipconfig / flushDNS ” și apoi apăsați Enter.
- Gata și astfel cache-ul DNS va fi spălat.
Ștergeți memoria cache a browserului
Ștergerea memoriei cache de navigare va varia pentru fiecare browser. Procesul este discutat unul câte unul.
Margine:
- Lansați browserul mai întâi și atingeți pictograma cu trei puncte din colțul din dreapta sus.
- Faceți clic pe setări din partea de jos și apoi faceți din nou clic pe „Alegeți ce să ștergeți”.
- Apoi, selectați toate acele lucruri care vor fi șterse și, în cele din urmă, faceți clic pe „Ștergeți”. Asta este.
Internet Explorer:
Lansați browserul mai întâi și în bara de meniu trebuie să selectați „Vizualizare și selectare opțiuni”. Apoi, urmați calea General> Confidențialitate> Ștergeți și apoi OK. Apoi va șterge tot istoricul browserului.
Google Chrome:

Deschideți browserul și atingeți cele trei linii din colțul din dreapta sus. Apoi selectați setări> Afișați setări avansate> Secțiunea de confidențialitate> Ștergeți datele de navigare. Acum bifați caseta de selectare „goliți memoria cache” și faceți din nou clic pe „ștergeți datele de navigare”.
Firefox:
- Lansați browserul și atingeți butonul Firefox din partea de sus. Plasați cursorul peste istoric și selectați „Ștergeți istoricul recent”.
- Atingeți secțiunea de detalii și selectați opțiunea Cache.
- Apoi, setați intervalul de timp la „totul” și atingeți butonul „Ștergeți acum”.
Deci, acesta este întregul proces de ștergere a memoriei cache a computerului Windows 10.
Cum să ștergeți memoria cache pe PC Windows 7
Folosiți Windows 7 și căutați modalități de a șterge memoria cache pentru a spori performanța? Ei bine, atunci continuă să citești. Din nou, memoria cache este de diferite tipuri, deci trebuie să ștergeți toate aceste cache una câte una pentru a asista la îmbunătățirea performanței.
Ștergeți memoria cache
- Mai întâi, faceți clic dreapta oriunde pe ecran și selectați comanda rapidă.
- Apoi, vi se va cere să puneți locația comenzii rapide, deci tastați acolo '% windir% \ system32 \ rundll32.exe advapi32.dll, ProcessIdleTasks'. Faceți clic pe „Următorul”.
- Din nou, vi se va cere să puneți un nume de comandă rapidă, Deci, tastați un nume și apoi apăsați „Finalizare”.
- Asta este. Ați șters memoria cache. Deschideți noua comandă rapidă, care va funcționa mult mai bine.

Ștergeți memoria cache DNS
- Faceți clic pe Start pe computerul dvs. Windows 7 și tastați cuvântul „prompt de comandă” în bara de căutare.
- Faceți clic dreapta pe promptul de comandă pe măsură ce obțineți acest lucru și apoi alegeți opțiunea „Rulați ca administrator”.
- Acum tastați ipconfig / flushdns acolo și apăsați Enter.

Ștergeți memoria miniaturilor
Prea mult cache-ul miniaturilor poate da naștere la probleme precum problema performanței, așa că vă sfătuim să ștergeți și asta. Acest cache nu este altceva decât fișierele preîncărcate utilizate de Windows ca previzualizare a folderelor. Iată cum să le ștergeți.
- Faceți clic dreapta pe partiția primară a discului și selectați „Proprietăți”.
- Apoi faceți clic pe „Curățare disc” și va deschide dialogul de curățare a discului.
- Aici selectați toate fișierele care trebuie șterse, dar asigurați-vă că bifați caseta „Miniatură”.
- Apăsați Ok și apoi ștergeți fișierele pentru a confirma procesul.
Ștergeți memoria cache a browserului
Internet Explorer
- Mai întâi, lansați browserul pentru a face clic pe pictograma Gear din colțul din dreapta sus.
- Plasați mouse-ul peste siguranță și selectați „Ștergeți istoricul de navigare”.
- Bifați caseta „Fișiere temporare de internet” și apăsați butonul de ștergere.
Google Chrome:
Deschideți browserul și atingeți cele trei linii din colțul din dreapta sus. Apoi selectați setări> Afișați setări avansate> Secțiunea de confidențialitate> Ștergeți datele de navigare. Acum bifați caseta de selectare „goliți memoria cache” și faceți din nou clic pe „ștergeți datele de navigare”.
Firefox:
- Lansați browserul și atingeți butonul Firefox din partea de sus. Plasați cursorul peste istoric și selectați „Ștergeți istoricul recent”.
- Atingeți secțiunea de detalii și selectați opțiunea Cache.
- Apoi, setați intervalul de timp la „totul” și atingeți butonul „Ștergeți acum”.
Cum să ștergeți memoria cache în Windows 8
Am acoperit deja procesul de ștergere a cache-ului pentru Windows 7 și Windows 10, iar acest proces este pentru Windows 8.
Ștergeți cache-ul aplicației Desktop
Există puține opțiuni atunci când vine vorba de ștergerea cache-ului aplicației Desktop. Fie puteți utiliza un instrument de utilitate, cum ar fi CCleaner, în timp ce puteți continua să o faceți manual. Dacă doriți să o faceți manual, iată cum.

- Mai întâi, lansați meniul farmece făcând clic pe sigla Windows de pe tastatură.
- Apoi tastați cleanmgr.exe în câmpul de căutare și selectați acea opțiune în panoul din stânga al rezultatului căutării.
- Apoi va apărea caseta de dialog Curățare disc. Faceți clic pe OK.
- Va începe scanarea fișierelor, când scanarea este terminată, bifați caseta „Miniatură” și apăsați din nou OK. Asta este.

Cache-ul DNS poate fi șters și pentru a asista la performanțe îmbunătățite. Procesul este același cu celălalt sistem de operare. Deci, urmați același proces pentru a șterge memoria cache DNS.
Ștergeți memoria cache a magazinului Windows
- Lansați rularea apăsând pe (tasta Windows + R).
- Tastați comanda exe aici și apăsați Enter. Asta este. Ați șters cu succes memoria cache din Windows 8.
Ștergeți memoria cache din istoricul căutărilor
- Pentru a șterge memoria cache a istoricului căutărilor, lansați bara Charms și accesați setări> Setări PC.
- Faceți clic pe „Căutare” în panoul din stânga și apoi pe „Ștergeți istoricul” din partea dreaptă.
Ștergeți cache-ul Internet Explorer
- Lansați bara Charms și accesați setări> Opțiuni Internet
- Aici veți vedea o opțiune de ștergere a istoricului de navigare. Atingeți butonul „Ștergeți” de sub acesta și va șterge memoria cache din IE.
Vedeți și: Cum să ștergeți conturile de utilizator în Windows 10