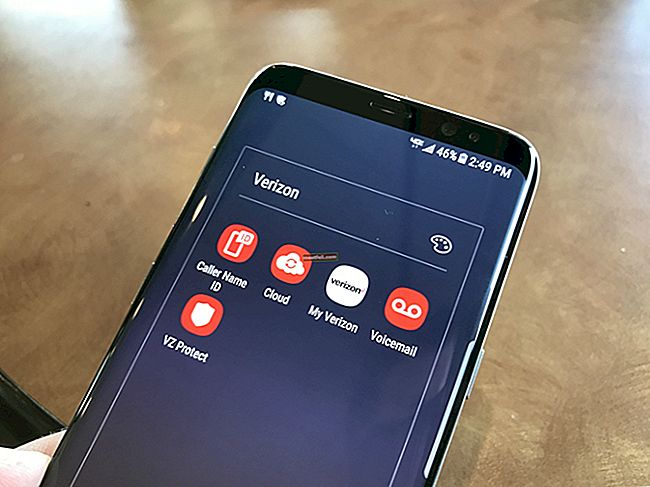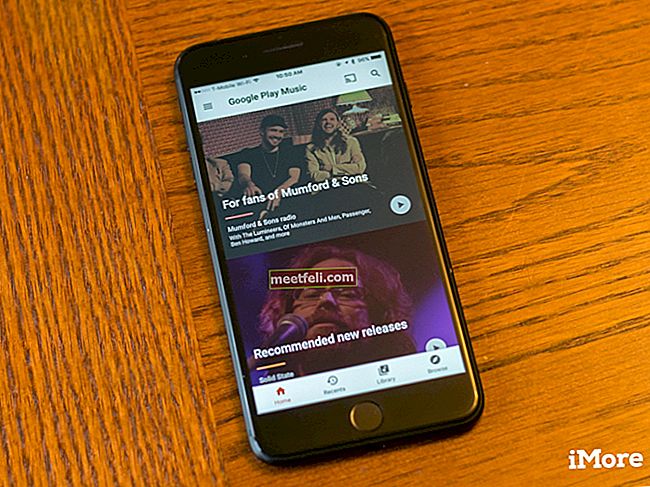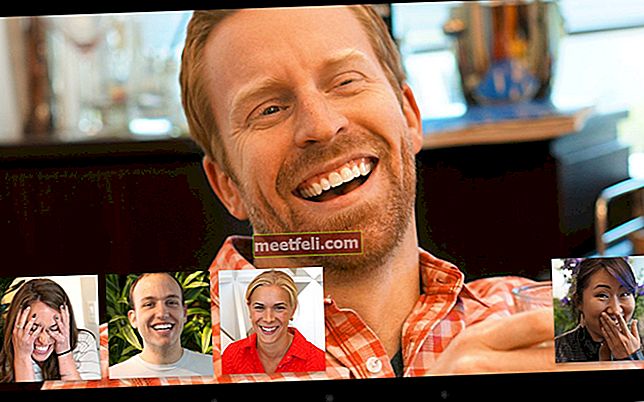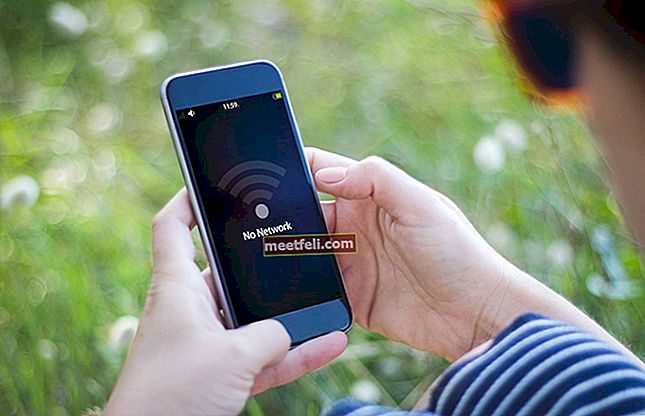Dacă întâmpinați unele probleme pe iPhone, iPad sau iPod, restaurarea este de obicei una dintre soluțiile care pot rezolva o gamă largă de probleme. Oferă dispozitivului dvs. un nou început. De cele mai multe ori, procesul se desfășoară fără probleme, dar uneori, este posibil să vedeți mesajul de eroare care spune că dispozitivul iOS nu poate fi restaurat împreună cu numărul de eroare. Acest lucru poate fi destul de enervant, dar există multe modalități de a scăpa de problemă.
În acest articol, vom vorbi despre diferite mesaje de eroare și modalități de a le remedia.
Vedeți și: Cum să remediați iPhone / iPad nu se va conecta la Wi-Fi
Erori:
- 1, 2, 3, 4, 13, 14, 21, 23, 29, 1011, 1012, 1600, 1601, 1602, 1603, 1604, 1611, 1638, 1643, 1644, 1645, 1646, 1647, 1648, 1650, 1669, 2001, 2009, 3000, 3001, 3003, 3004, 3006, 3014, 3015, 3194, 3259, 4005, 4013, 4014, 9006 etc.
- 0xE800000a, 0xE800006b, 0xE8000001, 0xE8000065 etc.
- Erori iPod 1415, 1417, 1418, 1428, 1429, 1430 etc.

Modalități de remediere a erorilor iPhone și Apple
Probleme hardware
Dacă vedeți una dintre următoarele erori, atunci problema este legată de hardware-ul iPhone, iPad sau iPod.
- 1, 3, 10, 11, 12, 13, 14, 16
- 20, 21, 23, 26, 27, 28, 29, 34, 35, 36, 37, 40, 53, 56
- 1002, 1004, 1011, 1012, 1014, 1667 1669
Dacă găsiți „eroarea 53” pe iPhone cu ID tactil care nu funcționează sau ID tactil care a fost înlocuit de către un tehnician neautorizat, acesta se referă și la problema hardware. Anterior, această eroare nu a putut fi rezolvată și a cauzat problema cunoscută sub numele de iPhone blocat în modul de recuperare. Poate fi reparat cu iOS 9.3.2 sau o versiune ulterioară. Pentru a scăpa de această „eroare 53”, puteți încerca aceleași soluții de mai jos.
A te asigura:
- Aveți un privilegiu ca cont de administrator, nu ca cont de invitat.
- Aveți o conexiune bună la Internet.
- Cablul USB și portul computerului dvs. funcționează bine. Asigurați-vă că utilizați cablul original.
Setați corect data, ora și fusul orar
În unele cazuri, aceste trei caracteristici sunt responsabile pentru problemele hardware care vin cu unul dintre numerele de mai sus. Setați corect data, ora și fusul orar.
Verificați compatibilitatea
În primul rând, asigurați-vă că sistemul de operare al computerului pe care îl veți folosi pentru procesul de restaurare este actualizat. Apoi, verificați dacă computerul dvs. este compatibil cu cea mai recentă versiune iTunes, astfel încât procesul să poată rula bine fără nici o problemă.
Actualizați iTunes
După cum știm, fiecare actualizare vine cu remedieri de erori și îmbunătățiri. Puteți actualiza cea mai recentă versiune iTunes cu ușurință prin iTunes sau manual, descărcând programul de instalare iTunes de pe site-ul oficial Apple. Iată pașii pentru actualizarea directă a iTunes.
- Dacă utilizați Mac: în bara de meniu, alegeți iTunes >> Verificați actualizarea.
- Dacă utilizați computerul: din bara de meniu, alegeți Ajutor >> Verificați dacă există actualizări.
- iTunes va verifica dacă noua actualizare este disponibilă sau nu.
- Dacă este disponibil, va apărea o fereastră pop-up. Faceți clic pe Descărcare.
- Lăsați procesul de descărcare să se termine, apoi urmați pașii vrăjitorului.

Vedeți și: Cum să remediați iPhone-ul nu se poate conecta la iTunes Store
Încercați din nou procesul de restaurare
După ce actualizați iTunes la cea mai recentă versiune, încercați din nou procesul de restaurare, de 2 ori sau mai mult.
Dezactivați sau eliminați software-ul antivirus
Eroarea poate fi cauzată de blocarea sau eșecul software-ului de securitate. Puteți încerca să dezactivați sau să eliminați software-ul de securitate de pe computer. Acest proces poate varia pentru fiecare computer, prin urmare, îl puteți vedea direct pe site-ul web sau în ghidul producătorului.
Încercați un alt computer
Un computer poate fi diferit de altul și poate afecta procesul de restaurare. Încercați să utilizați celălalt computer care are un alt sistem de operare. Nu uitați să actualizați iTunes și sistemul său de operare la cea mai recentă versiune.
Încercați cealaltă conexiune la Internet
În unele cazuri, eroarea 14 poate fi rezolvată prin schimbarea computerului și a conexiunii la Internet de la un alt router. Puteți încerca unele conexiuni la Internet pe celălalt dispozitiv, fără a vă asigura că nu există probleme.
Încercați modul DFU
Modul DFU este abrevierea de la Device Firmware Upgrade care permite restaurarea dispozitivelor iOS din orice stare.
- Conectați-vă iPhone-ul, iPad-ul, iPod-ul la Mac / PC.
- Lansați iTunes. Asigurați-vă că ați instalat cea mai recentă versiune iTunes pe computer.
- Țineți apăsate butoanele de pornire și de pornire până când dispozitivul repornește. Așteptați 5 secunde, apoi eliberați doar butonul de alimentare și continuați să apăsați butonul de pornire.
- Ecranul dispozitivului dvs. iOS va rămâne întunecat, dar poate detecta dispozitivul în modul de recuperare.
- Alegeți Restaurare.
Soluția pentru eroarea 53
Dacă găsiți „eroarea 53”, este recomandabil să o restaurați în modul DFU și să lăsați procesul să se finalizeze. Această soluție necesită iOS 9.3.2 sau o versiune ulterioară. Cu toate acestea, dacă ID-ul dvs. Touch este defect, contactați Apple, vizitați unul dintre magazinele lor sau duceți dispozitivul iOS la furnizorul de servicii autorizat Apple.
Probleme cu banda de bază
Problemele pe care le vom discuta în continuare sunt legate de banda de bază și conectivitatea de pe iPhone. Erorile sunt incluse unul dintre aceste numere: 9, 4005, 4013 sau 4014.
Actualizați iTunes
Erorile pot apărea deoarece software-ul iTunes de pe computerul dvs. nu este actualizat. Iată cum puteți actualiza iTunes:
- Pentru utilizatorii de Mac, alegeți iTunes din bara de meniu >> Căutați actualizări.
- Pentru utilizatorii de PC, alegeți Ajutor din bara de meniu >> Căutați actualizarea.
- iTunes va verifica dacă noua actualizare este disponibilă sau nu.
- Dacă este disponibil, faceți clic pe Descărcare într-un dialog pop-up.
- Urmați pașii vrăjitorului pentru a finaliza procesul.
Reporniți computerul
Repornind computerul, puteți ucide unele bug-uri și programe defecte. De multe ori, acest lucru funcționează și în remedierea acestor erori. Deci, încercați să reporniți computerul și încercați procesul de restaurare de 2 sau 3 ori.
Actualizați sistemul de operare al computerului
Fiecare actualizare este importantă și același lucru este valabil și pentru sistemul de operare al computerului. Dacă utilizați Mac, accesați aplicația App Store și faceți clic pe Actualizări din bara de instrumente. Dacă actualizarea pentru Mac este disponibilă, faceți clic pe butonul Actualizare. Pentru utilizatorii de PC, puteți verifica actualizarea sistemului de operare, aici.
Incarca bateria
Verificați durata de viață a bateriei iPhone-ului și asigurați-vă că are suficientă energie. Dacă bateria nu are suficientă energie, încărcați-o timp de cel puțin 30 de minute sau până când bateria devine mai mare de 30%. Cu cât durata de viață a bateriei poate fi mai mică, motivul pentru care vor apărea aceste erori. Verificați aici dacă aveți o problemă de viață a bateriei pe dispozitivul dvs.

Utilizați celălalt cablu USB
Verificați cablul USB pe care îl utilizați pentru a vă conecta dispozitivul iOS și computer. Folosiți-l pe cel original fabricat de Apple. Unele accesorii terțe pot deteriora dispozitivul, mai ales dacă nu au un certificat MFI de la Apple. Încercați un alt cablu USB. Apoi, încercați să îl conectați și la portul UBS diferit.
Folosiți celălalt computer
Încercați să restaurați dispozitivul iOS pe alt computer. Dacă ați folosit Mac înainte, încercați să utilizați computerul. Dar asigurați-vă că ați actualizat sistemul de operare al computerului și că acesta are cea mai recentă versiune iTunes.
Forțați Reporniți dispozitivul
Acest lucru este foarte simplu. Puteți doar să țineți apăsate butoanele Sleep / Wake și Home simultan timp de 10 secunde sau până când vedeți că apare logo-ul Apple.

support.apple.com
Restabiliți în modul DFU
Încercați să restaurați dispozitivul iOS în modul DFU. Dacă nu reușește, încercați din nou de cel puțin 3 ori. Modul DFU va permite restabilirea tuturor dispozitivelor din orice stare.
Probleme legate de software-ul de securitate
Experimentarea erorilor de actualizare și restaurare iOS pe care le voi enumera mai jos înseamnă că eroarea este legată de software-ul de securitate. Software-ul de securitate de pe computerul dvs. poate deranja comunicarea dintre iTunes și serverul de restaurare Apple în timpul procesului de restaurare. Numerele de eroare sunt 2, 4, 6 sau 1611.
Dezactivați sau eliminați software-ul de securitate
Erorile pot apărea din cauza blocării sau erorii software-ului de securitate. Pentru a vă asigura că software-ul responsabil pentru aceste erori, puteți încerca să îl dezactivați sau să îl eliminați de pe computer. Procesul de dezactivare poate fi diferit de la un computer la altul. Puteți să o trimiteți direct la site-ul sau ghidul lor.
Încercați celălalt cablu USB
Dacă cablul USB pe care îl utilizați pentru a vă conecta dispozitivul iOS la computer nu funcționează bine sau este rupt, poate provoca și aceste erori. Această situație poate interfera cu comunicarea dintre iPhone și computer în timpul procesului de restaurare. Încercați să utilizați celălalt cablu USB care este original sau care are certificat MFI.
Probleme de conexiune USB
Următoarele erori 3, 14, 1600, 1601, 1602, 1603, 1604, 1611, 1643-1650, 2000, 2001, 2002, 2005, 2006, 2009 apar de obicei din cauza problemelor de conexiune USB. Este posibil să vedeți și mesajul de eroare: „Răspuns nevalid”.
Utilizați celălalt cablu USB
Mai întâi, verificați dacă utilizați cablul USB Apple și este încă în stare bună și funcționează bine? Pentru a vă asigura că eroarea este cauzată sau nu de cablul USB, găsiți celălalt cablu USB original Apple și încercați din nou procesul de restaurare.
Utilizați portul USB diferit
Portul USB are diferite versiuni hardware. Asigurați-vă că computerul dvs. folosește portul USB 2.0 sau o versiune ulterioară. Încercați să utilizați un alt port USB pentru a vă restabili iPhone-ul. Evitați să folosiți hub-uri USB sau extensii.
Încercați un alt computer
Celălalt computer poate avea diferite configurații hardware și software. Folosiți un alt computer pentru a vă restabili iPhone-ul. Asigurați-vă că ați actualizat sistemul de operare al computerului și instalați cea mai recentă versiune iTunes pe acesta.
Probleme de comunicare
În continuare, vom vorbi despre erorile asociate comunicării în timpul procesului de restaurare. Acestea sunt erorile:
- 17, 1638, 3014, 3194, 3000, 3002, 3004, 3013, 3014, 3015, 3194 și 3200.
- „A apărut o problemă la descărcarea software-ului.”
- „Dispozitivul nu este eligibil pentru versiunea solicitată.”
Verificați conexiunea la Internet
Asigurați-vă că nu aveți probleme cu Internetul. Verificați-l pe dispozitivul și computerul dvs. iOS deschizând un site web în browserul său. Dacă nu durează mai mult decât de obicei sau procesul de deschidere nu se desfășoară fără probleme, încercați o altă conexiune la Internet.
Verificați starea serverului Apple
Puteți vizita starea sistemului Apple pe site-ul lor oficial pentru a verifica dacă serverele sunt oprite pentru întreținere. Dacă serverul este oprit, încercați să vă restaurați iPhone-ul puțin mai târziu.
Verificați fișierul gazdă
Fișierul gazdă este responsabil în ceea ce privește comunicarea dintre aplicație și server. Asigurați-vă că fișierul gazdă al computerului dvs. este corect.
Pentru Mac:
- Deschideți Finder. Apoi, în bara de meniu alegeți Aplicații> Utilități.
- Deschideți Terminal și tastați această comandă: sudo nano / private / etc / hosts și apăsați Return.
- Introduceți parola pe care o utilizați pentru a vă conecta la computer și apăsați pe Return.
- Terminalul vă va arăta fișierul gazdă
- Navigați utilizând tastele săgeată și asigurați-vă că intrarea „gs.apple.com” nu există acolo. În caz contrar, adăugați simbolul # și un spațiu la începutul intrării (# gs.apple.com).

- Apăsați Control-O pentru a salva fișierul.
- Apăsați Înapoi când vi se solicită numele fișierului.
- Apăsați Control-X pentru a ieși din editor.
- Reporniți computerul Mac.
Pentru Windows:
- Faceți clic pe Start >> Toate programele >> Accesorii.
- Faceți clic dreapta pe Notepad și selectați Run as administrator.
- Faceți clic pe Continuare pe Windows are nevoie de permisiunea dvs. UAC fereastră.
- Când se deschide Notepad, faceți clic pe Fișier> Deschidere.
- În câmpul Nume fișier, tastați C: \ Windows \ System32 \ Drivers \ etc \ hosts și faceți clic pe Deschidere.
- Asigurați-vă că intrarea „gs.apple.com” nu există acolo. În caz contrar, adăugați simbolul # și un spațiu la începutul intrării (# gs.apple.com).
- Apăsați Fișier >> Salvare pentru a salva modificările.
Probleme cu jailbreak
Dacă ți-ai spart iPhone-ul, iPad-ul sau iPod-ul și încerci să îl restabilești, vei primi eroarea 1015. Ce poți face pentru a scăpa de această eroare?
Restabiliți în modul DFU
Mai întâi, obțineți cea mai recentă versiune iTunes de pe computer înainte de a restabili dispozitivul iOS în modul DFU. Acest mod vă permite să restaurați din orice stare. Conectați dispozitivul iOS la Mac / PC, apoi deschideți iTunes. Apoi, țineți apăsate butoanele Sleep / Wake și Home până când dispozitivul repornește. Așteptați 5 secunde și eliberați butonul Sleep / Wake, dar continuați să apăsați butonul Home. Ecranul dispozitivului dvs. va rămâne întunecat, dar vă poate detecta iPhone-ul, iPad-ul sau iPod-ul în modul de recuperare. Ultimul, selectați Restaurare și lăsați procesul să se finalizeze.
Erori 0xE800000a, 0xE800006b, 0xE8000001, 0xE8000065
Aceste erori sunt legate de comunicarea dintre dispozitivul dvs. iOS și computer cu sistemul de operare Windows. Dacă găsiți una dintre aceste erori în timp ce vă restaurați dispozitivul, iată câteva soluții pe care le puteți încerca:
- Asigurați-vă că iTunes este actualizat
- Actualizați Windows
- Schimbați portul USB
- Deschideți Managerul de activități apăsând Ctrl + Alt + Ștergeți. Găsiți următoarele: iTunesHelper.exe, AppleMobileDeviceService.exe și iPodService.exe. Faceți clic pe fiecare și alegeți Încheiere proces.
- Ștergeți folderul de blocare. Deconectați-vă iPhone-ul de la computer și părăsiți iTunes. Apăsați tasta Windows de pe tastatură sau Control (Ctrl) și Escape (Esc). Apoi, apăsați pictograma de mărire sau câmpul de căutare și introduceți% ProgramData% și apăsați Return. Faceți dublu clic pe folderul Apple. Faceți clic dreapta pe folderul Lockdown și selectați Ștergeți. Reporniți computerul și dispozitivul iOS.
- Dezinstalați iTunes și instalați-l din nou.
Erori iPod 1415, 1417, 1418, 1428, 1429, 1430
Unele erori pot apărea atunci când încercați să actualizați sau să restaurați iPod-ul, inclusiv următoarele erori: 1415, 1417, 1418, 1429 și 1430. Iată soluțiile pe care le puteți încerca:
- Actualizați iTunes
- Folosiți un alt port USB
- Deconectați dispozitivele USB de la terți de pe computer
- Schimbați contul de utilizator pe care îl utilizați în prezent pe computer. Asigurați-vă că celălalt utilizator are drepturi de administrator.
- Actualizați software-ul de securitate
- Dezactivați software-ul de securitate și încercați să actualizați sau să restaurați din nou iPod-ul.
- Dezinstalați software-ul de securitate și apoi încercați să actualizați sau să restaurați iPod-ul.
Aceste probleme / soluții sunt găsite și eficiente pe iPhone 4, iPhone 4s, iPhone 5, iPhone 5s, iPhone 5c, iPhone 6, iPhone 6 Plus, iPhone 6s, iPhone 6s Plus, iPhone S, iPhone 7 și iPhone 7 Plus.
Dacă ați încercat toate soluțiile, dar vă confruntați cu una dintre erori, contactați Apple sau vizitați unul dintre magazinele lor.
Vezi și: Difuzorul iPhone nu funcționează - Cum să-l remediezi