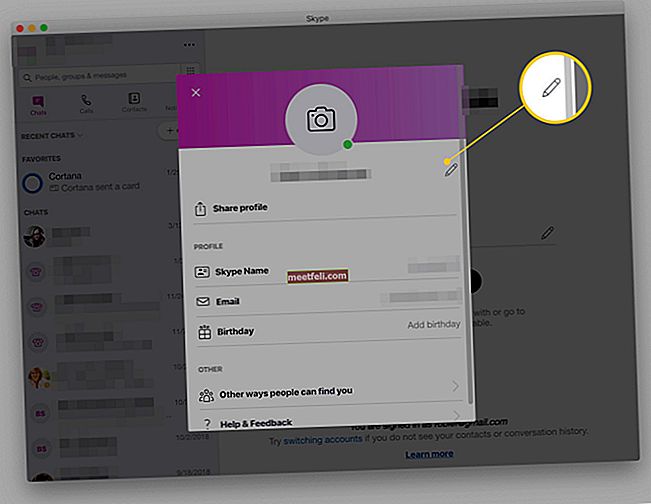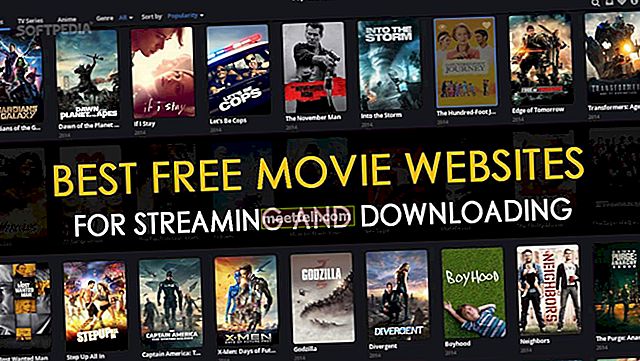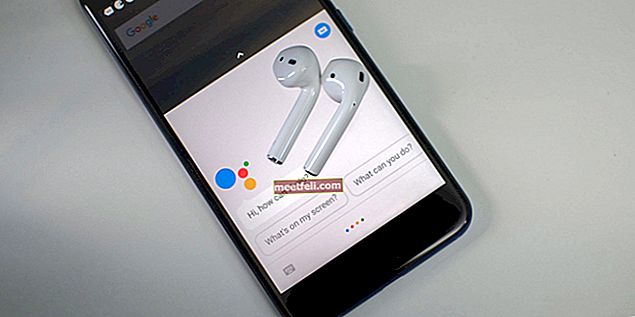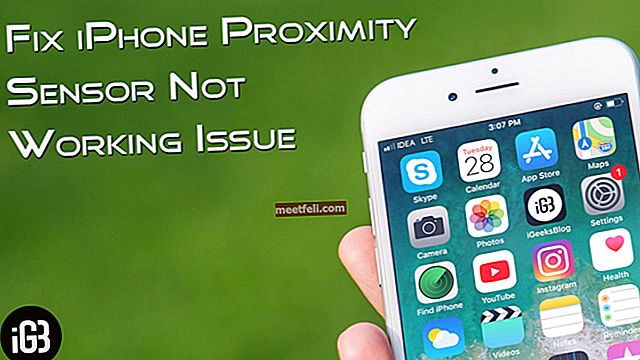Faimoasa formă de Android împreună cu un design impresionant și o performanță remarcabilă au făcut din Google Pixel unul dintre cele mai splendide dispozitive Android pe care le putem întâlni. Așadar, când utilizatorii au început să vorbească despre probleme pe dispozitiv, am decis să enumerăm soluțiile, astfel încât să puteți continua să vă bucurați de Google Pixel. Un număr de utilizatori s-au plâns de problemele Wi-Fi Google Pixel și vă confruntați cu același lucru, încercați soluțiile de mai jos.
Notă: Pentru aceste soluții pentru problemele Wi-Fi Google Pixel, rețineți că routerul și conexiunea Wi-Fi funcționează bine. Vă rugăm să vă asigurați că alte dispozitive se pot conecta la routerul dvs. și că acesta nu blochează conectarea Google Pixel înainte de a depana dispozitivul și a încerca să îl remediați.
Vezi și: Cele mai bune funcții ale Google Pixel
Corecții potențiale pentru problemele Wi-Fi Google Pixel
Comutați butonul Wi-Fi și modul Flight
Cel mai bun mod de a rezolva problemele de conectivitate Google Pixel Wi-Fi este să opriți și să activați Wi-Fi. O simplă comutare a Wi-Fi-ului a rezolvat probleme de conectivitate pentru mulți utilizatori. Și dacă acest lucru nu funcționează, puteți încerca să comutați modul Avion accesându-l din meniul vertical sau accesând meniul Setări. Trebuie pur și simplu să atingeți modul Avion pentru a-l activa și apoi după ce așteptați 30 de secunde, atingeți-l din nou pentru a-l opri.
Reporniți Google Pixel
Dacă Wi-Fi nu se conectează sau Wi-Fi continuă să cadă pe Google Pixel, reporniți dispozitivul și așteptați până la stabilirea conexiunii Wi-Fi. Apoi verificați dacă WI-FI-ul telefonului dvs. funcționează din nou. De multe ori, telefonul dvs. se poate confrunta cu probleme care pot fi rezolvate cu ușurință printr-o repornire.
Resetați routerul și modemul
După ce ați repornit dispozitivul Google Pixel, următoarea sarcină este să resetați routerul și modemul. Pentru a reporni modemul, trebuie să deconectați modemul sau routerul de la sursa principală de alimentare. Așteptați câteva secunde, aproximativ 15-20 de secunde și apoi reconectați cablul de alimentare. Porniți comutatorul. Așteptați să se aprindă lumina de internet. Devine verde de obicei când routerul pornește. Acum, încercați să vă conectați la internet și vedeți dacă Wi-Fi-ul de pe dispozitivul dvs. Google Pixel funcționează sau nu.
Verificați modul de economisire a energiei
Este posibil să fi activat funcția de economisire a energiei de pe dispozitivul dvs. și ați uitat să eliminați restricțiile Wi-Fi. Aceasta va bloca conexiunea Wi-Fi a telefonului dvs. și veți găsi că Wi-Fi nu funcționează pe Google Pixel. Accesați meniul Setări al dispozitivului dvs., apoi apăsați pe Baterie și apoi pe Modul de economisire a energiei. Acum căutați restricțiile de date și opriți-l dacă este activat. Verificați dacă acest lucru vă rezolvă problemele Wi-Fi.
Vedeți și: Cum să remediați conexiunea la Wi-Fi, dar fără acces la Internet - Windows / Android
Uitați de rețea și reconectați-vă
Unii utilizatori constată că s-au putut conecta după ce au uitat rețeaua și apoi au restabilit din nou conexiunea. Veți solicita parola pentru conectarea la rețea atunci când încercați să stabiliți din nou conexiunea. Deci, asigurați-vă că știți parola înainte de a încerca acest pas.
Pentru a face acest lucru, accesați meniul Setări al telefonului dvs. Pixel, apăsați pe Wi-Fi, dacă este activat, veți putea vedea rețeaua la care sunteți conectat sau la care încercați să vă conectați. Apăsați lung pe numele rețelei și apăsați pe Uitați rețeaua. Acum opriți Wi-Fi-ul și așteptați 5 secunde, apoi porniți-l. Atingeți numele rețelei la care doriți să vă conectați și introduceți parola. Apoi verificați dacă problema este rezolvată.
Verificați cronometrul Wi-Fi
Google Pixel are un temporizator Wi-Fi care poate opri Wi-Fi-ul după o anumită perioadă de timp. Pentru a verifica dacă dispozitivul dvs. are cronometrul Wi-Fi activat, trebuie să accesați meniul Setări al dispozitivului dvs. și apoi să apăsați pe Wi-Fi. Acum atingeți tasta Meniu și accesați Advanced. Căutați temporizatorul Wi-Fi și, dacă este pornit, asigurați-vă că îl comutați pe Off.
Verificați browserul și pagina de pornire de pe dispozitivul dvs.
Uneori, putem crede că dispozitivul nostru nu funcționează, deoarece o anumită aplicație nu funcționează pe internet. Deci, deschideți browserul și introduceți o pagină de pornire pe care o cunoașteți, cum ar fi www.google.com, apoi apăsați căutare Alternativ, puteți utiliza pur și simplu motorul de căutare Google și puteți verifica dacă dispozitivul este capabil să returneze rezultate. Dacă puteți utiliza internetul cu succes, atunci există șansa ca problema să se afle în aplicația pe care încercați să o utilizați.
Verificați data și ora pe Google Pixel
Data și ora telefonului dvs. pot face și ele o schimbare. Deci, verificați dacă data și ora sunt corecte sau nu. Cel mai bine este să permiți setări automate pentru data și ora telefonului, astfel încât să poată afișa automat data și ora potrivite. Dacă sunt incorecte, corectați-l din Setările telefonului Pixel înainte de a vă conecta la Wi-Fi.
Ștergeți memoria cache a aplicației
Toate aplicațiile pe care le aveți în dispozitivul dvs. au propria cache în care se salvează parola, numele de utilizator și alte date temporare. Dar, pe măsură ce cantitatea acestui cache este îmbunătățită, aceasta poate duce la diverse probleme, inclusiv această problemă Wi-Fi în dispozitiv. Deci, este sugerat să ștergeți o dată cache-ul aplicației pentru a vedea dacă acest pas vă poate rezolva problema. Iată cum să faci asta.
Mergeți spre setări> manager de aplicații> selectați aplicația care trebuie să fie ștearsă din memoria cache> apăsați pe ecranul cu informații despre aplicație> ștergeți memoria cache și gata. Dar acest proces necesită să selectați aplicația pe rând pentru a șterge memoria cache.
Cu toate acestea, dacă doriți să ștergeți în totalitate memoria cache a tuturor aplicațiilor, trebuie doar să apăsați în jos setările și atingeți opțiunea de stocare. . Apăsați pe datele cache, care vor șterge memoria cache din toate aplicațiile.
Ștergeți memoria cache a sistemului
Dacă ștergerea memoriei cache a aplicației nu vă ajută prea mult în rezolvarea problemei Wi-Fi de pe dispozitivul dvs. Google Pixel, atunci ștergerea memoriei cache a sistemului poate face uneori trucul. Pentru a șterge memoria cache a sistemului, urmați cu atenție pașii de mai jos.
- Mai întâi opriți complet dispozitivul.
- Apoi apăsați și continuați să țineți apăsate butoanele de creștere a volumului, de pornire și de acasă împreună. Așteptați câteva secunde atunci.
- Pe măsură ce telefonul începe să vibreze, eliberați numai butonul de alimentare.
- Va aduce ecranul de recuperare a sistemului. Eliberați apoi toate celelalte butoane.
- Acum utilizați butonul de reducere a volumului pentru a evidenția „ștergeți partiția cache” și selectați-l folosind butonul de alimentare.
- Apoi, alegeți repornirea sistemului. Va dura câteva secunde, care va șterge apoi toată memoria cache de pe dispozitiv.
Resetare din fabrică
În cele din urmă, în timp ce ați încercat toate celelalte metode, dar ați rămas cu aceeași problemă, resetarea din fabrică este probabil ultimul pas care vă poate ajuta într-o astfel de situație. Dar nu uitați să aveți mai întâi o copie de rezervă, deoarece acest proces va șterge totul de pe dispozitivul Pixel.
Pentru a reseta din fabrică, deschideți aplicația de setări și îndreptați-vă spre backup și resetare> resetare date din fabrică> resetare telefon. Și apoi vi se va solicita să atingeți ștergeți tot ceea ce va șterge în cele din urmă totul de pe dispozitiv.
Acest lucru va lăsa dispozitivul într-un telefon nou-nouț și trebuie să-l setați de la zero. Acest pas va remedia în mare parte problema Wi-Fi pe dispozitivul dvs. Google pixel.
Acestea sunt unele dintre cele mai frecvente soluții care au ajutat un număr de utilizatori să rezolve problemele legate de Wi-Fi pe telefoanele lor Google Pixel.
Vedeți și: Cum să remediați Android nu se va conecta la Wi-Fi pe toate variantele