Telefoanele Android sunt impresionante. Caracteristicile și designul lor au uimit mulți utilizatori; dar ați întâlnit probleme de conectivitate Wi-Fi pe telefonul sau tableta dvs. Android? Dacă ați făcut-o, nu sunteți singurul, deoarece problemele legate de Wi-Fi la Android sunt destul de frecvente. Din acest motiv, am creat o listă de soluții care vă vor ajuta să rezolvați problemele Wi-Fi de pe dispozitivele dvs. Android.
Vom vorbi despre sfaturi, soluții și soluții pentru „smartphone-urile Android”: Samsung Galaxy, HTC, Nexus și LG și toate variantele. Vom începe cu soluțiile simple și vom trece la cele complexe, pe măsură ce încercăm să rezolvăm problema cu care vă puteți confrunta.
Vedeți și: Cum să porniți Samsung Galaxy S7 Edge în modul sigur și Android nu se va porni
În legătură cu: Cum se remediază problemele Wi-Fi Samsung Galaxy S9
Soluțiile pentru Android nu se vor conecta la Wi-Fi
De ce telefonul / tableta mea Android nu se conectează la internet?
Deși nu există un singur motiv pentru care întâmpinați probleme Wi-Fi cu telefonul dvs. Android, acesta poate fi clasificat în 4 circumstanțe.
4 Motive posibile:
- Configurații de rețea, cum ar fi adresa IP și DHCP
- Problemă software și firmware
- Parole și dezinformare
- Distribuția undelor radio: (WiFi sunt unde radio care circulă în linie dreaptă, poate fi interpretat dacă vă aflați într-o locație îndepărtată de modem sau în spatele pereților discreți)
Soluția 1: comutați Wi-Fi
Indiferent dacă nu vă puteți conecta deloc sau conexiunea Wi-Fi continuă să scadă, comutarea conexiunii Wi-Fi este cunoscută ca fiind eficientă în multe cazuri. Trageți în jos zona de notificări a telefonului și căutați pictograma Wi-Fi, atingeți-o pentru a o opri, așteptați cinci secunde și porniți-o din nou. Permiteți telefonului să caute conexiunile Wi-Fi disponibile și să verificați dacă problema dvs. este rezolvată. Acest truc simplu este eficient indiferent de modelul pe care îl aveți. A remediat problemele Wi-Fi Samsung Galaxy S2, dar a rezolvat și problemele Wi-Fi Samsung Galaxy S7 Edge pentru câțiva utilizatori.
Soluția 2: comutați modul avion
Aceasta este o soluție care a funcționat pentru mulți utilizatori, așa că încercați să comutați avionul. Puteți căuta modul Avion în zona de notificări a telefonului dvs. Samsung Galaxy, pentru cei care nu îl găsesc, puteți apăsa pe pictograma care vă permite să verificați toate pictogramele din zona de notificare și să căutați Mod Avion. Opriți-l, așteptați cinci secunde și reporniți-l.
Soluția 3: Bluetooth-ul telefonului este activat?
Bluetooth poate crea un conflict pentru Wi-Fi, deoarece unii utilizatori au observat că, pe anumite telefoane, când Bluetooth este pornit, Wi-Fi nu funcționează. Dacă smartphone-ul dvs. Android Bluetooth este Activat, opriți-l din zona de notificări și apoi încercați să utilizați din nou Wi-Fi pentru a verifica dacă problema este rezolvată.
Soluția 4: Modul de economisire a energiei
Modul de economisire a energiei este menit să ajute bateria să consume mai puțină energie. Din moment ce se știe că Wi-Fi descarcă rapid bateria, atunci când porniți modul de economisire a energiei, de obicei vă deconectează Wi-Fi-ul. Asigurați-vă că modul de economisire a energiei este dezactivat. Puteți accesa modul de economisire a energiei din meniul Setări al telefonului dvs. Samsung Galaxy.
Mulți utilizatori Samsung Galaxy S3 au raportat o problemă că Samsung Galaxy nu se va conecta la Wi-Fi dezactivat, spunând că a fost din cauza unei conexiuni slabe. S-a constatat că, atunci când telefonul s-a întors din modul de repaus, modul de economisire a energiei a interferat cu Wi-Fi și a întrerupt cumva conexiunea. Problema se afla în software, astfel încât utilizatorii au trebuit să se asigure că modul de economisire a energiei este dezactivat dacă doresc să utilizeze o conexiune Wi-Fi stabilă.
Verificați dacă modul de economisire a energiei creează un conflict în telefon, astfel încât să puteți remedia problema Wi-Fi pe dispozitivul dvs. Samsung Galaxy sau pe orice alt dispozitiv Android.

Soluția 5: uitați de toate rețelele Wi-Fi și începeți din nou
O metodă utilă pentru rezolvarea problemelor Wi-Fi, mai ales atunci când nu vă puteți conecta la o rețea este să ștergeți toate rețelele, astfel încât Wi-Fi-ul telefonului dvs. să înceapă din nou. Dar, înainte de a decide să continuați, asigurați-vă că aveți toate detaliile de care aveți nevoie pentru a vă reconecta la rețeaua Wi-Fi. Aceasta va include numele rețelei și parola necesară pentru a vă conecta la rețea.
- Accesați meniul Setări al telefonului
- Atingeți Conexiune
- Căutați Wi-Fi și atingeți-l
- Toate rețelele Wi-Fi pe care le-ați adăugat la telefon vor fi listate aici. Apăsați pe fiecare dintre numele rețelei și apăsați pe Uitați.
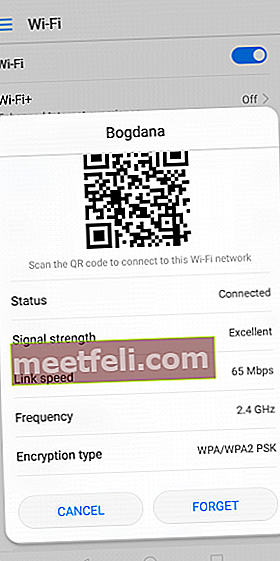
Acum că rețelele sunt șterse, trebuie să adăugați rețeaua la care doriți să vă conectați accesând Setări și atingând Wi-Fi și apoi rețeaua Wi-Fi. Aici veți găsi rețeaua la care doriți să vă conectați, apăsați pe ea, introduceți parola și ar trebui să vă puteți conecta.
Problemele de conectivitate Wi-Fi au deranjat mulți proprietari de telefoane Android și am primit de la ei o mulțime de întrebări, cum ar fi cum să rezolvăm problemele Wi-Fi Samsung Galaxy 2 și problemele Samsung Galaxy S4 cu Wi-Fi. Anumiți proprietari S7 și S7 Edge s-au plâns de probleme de conectivitate pe telefoanele lor și această soluție a rezolvat problema pentru câțiva utilizatori Samsung Galaxy.
Soluția 6: Totul despre parole
Parolele sunt inevitabil importante, deoarece sunt menite să protejeze rețeaua de accesul neautorizat și, dacă ajungeți să introduceți o parolă greșită, nu veți putea stabili o conexiune. Deși este posibil să știți parola, există posibilitatea să o introduceți incorect. Verificați dacă introduceți literele corect și dacă aveți blocat majuscule pe telefonul Activat sau nu. A apărut o eroare de autentificare Wi-Fi Samsung Galaxy S3 atunci când clienții au încercat să se conecteze la o rețea care utilizează WPA2, dar problema a fost rezolvată cu ajutorul actualizărilor.

Soluția 7: Vă conectați la rețeaua potrivită?
Cel mai adesea, este posibil să observați mai multe rețele care au nume similare. Asigurați-vă că vă conectați la rețeaua potrivită, altfel nu veți putea stabili conexiunea.

Soluția 8: Smart Network Switch
Anumite telefoane Samsung Galaxy sunt dotate cu funcția Smart Network Switch, ceea ce înseamnă că, dacă conexiunea Wi-Fi este instabilă, telefonul dvs. va trece automat la date mobile și va utiliza conexiunea de date mobile. Deși ne este ușor să uităm de problemele legate de Wi-Fi, dacă nu doriți să utilizați conexiunea de date mobilă, opriți-o. Mulți utilizatori care s-au plâns de Samsung Galaxy S5 renunță în continuare la semnalul Wi-Fi, au considerat că aceasta este o soluție utilă.
- Trageți în jos umbra Notificări
- Atingeți pictograma Wi-Fi pentru a deschide meniul Setări Wi-Fi
- Acum Apăsați pe Mai multe în colțul din dreapta sus al telefonului
- O nouă casetă va apărea pe ecran cu detalii despre Smart Network Switch
- Apăsați pe Dezactivat pentru a opri utilizarea Smart Network Switch.

www.guidingtech.com
Soluția 9: reporniți telefonul
Repornirea telefonului vă poate ajuta să rezolvați unele dintre problemele Wi-Fi ale telefonului. Țineți apăsat butonul de alimentare până când vedeți meniul de alimentare și apoi apăsați pe Repornire. În câteva secunde, telefonul dvs. ar trebui să fie din nou pornit. Permiteți conexiunii Wi-Fi și verificați dacă funcționează conform așteptărilor.
Soluția 10: Actualizare sistem de operare
Sistemele de operare trebuie actualizate periodic. Telefonul dvs. Android va funcționa mai bine atunci când software-ul telefonului dvs. este actualizat în timp util. Este posibil ca Wi-Fi-ul telefonului dvs. să nu funcționeze din cauza unei erori în software. Când o companie este conștientă de o eroare, aceasta lansează remedieri în actualizări. Când Samsung Galaxy S3 era în tendințe, una dintre cele mai frecvente probleme cu care s-au confruntat utilizatorii a fost aceea că Samsung Galaxy S3 se poate conecta la Wi-Fi, dar nu are internet. Aceasta a fost o soluție care a ajutat mulți utilizatori să rezolve problema. Nu numai că funcționează pe S3, dar mulți utilizatori Samsung Galaxy au raportat că această soluție a funcționat și pentru telefoanele lor.
- Pentru a verifica dacă telefonul dvs. folosește cel mai recent software, accesați Setări
- Atingeți Despre dispozitiv
- Apăsați pe Căutare actualizări sau Descărcați actualizări manual. În funcție de telefonul pe care îl utilizați, puteți găsi diferite opțiuni, dar trebuie să căutați opțiunea care vă permite să verificați dacă există actualizări pe telefon pentru a vă asigura că telefonul dvs. folosește cel mai recent software.

Soluția 11: Păstrați Wi-Fi activat în timpul somnului
Dacă dispozitivul tău continuă să renunțe la conexiunea Wi-Fi, atunci este o idee bună să verificați setările Wi-Fi. Unul dintre cititorii noștri s-a plâns spunând: „Samsung Galaxy S5 continuă să piardă conexiunea” și asta a rezolvat problema:
- Trageți în jos ecranul de notificare și atingeți pictograma roată pentru a accesa setările telefonului
- Acum căutați Wi-Fi și atingeți-l.
- În funcție de telefonul Samsung Galaxy sau de versiunea pe care o utilizați, este posibil să vedeți diferite opțiuni, apăsați pe cele trei puncte din dreapta sus sau pe cuvântul „Mai multe”
- Acum căutați Advanced din meniul derulant și atingeți-l
- În Setările avansate, veți observa „Păstrați Wi-Fi activat în timpul somnului”
- Puteți alege dintre Întotdeauna, Numai când este conectat și niciodată.
- Apăsați pe Întotdeauna pentru a vă asigura că Wi-Fi rămâne conectat în orice moment.
Acest lucru vă poate ajuta să rezolvați problema unei conexiuni întrerupte atunci când Wi-Fi-ul a ajuns să se deconecteze deoarece telefonul dvs. a intrat în modul de repaus. Este util pentru mulți utilizatori de Android care nu și-au dat seama că setările modului de repaus au intervenit cu conexiunea lor Wi-Fi.

Soluția 12: Reporniți modemul
Dacă toate dispozitivele conectate la modem nu funcționează, atunci este recomandabil să reporniți modemul. Pentru a face acest lucru, trebuie să urmați manualul furnizat împreună cu modemul. În funcție de modelul și tipul de modem pe care îl utilizați, poate fi necesar să urmați pași diferiți. Repornirea modemului ajută la rezolvarea problemelor de conexiune Wi-Fi apărute din problemele modemului.
Dacă observați că repornirea modemului ((Citiți cum să reporniți modemul la WikiHow.com) nu a rezolvat problema, verificați dacă vă puteți conecta la rețea și puteți utiliza Wi-Fi de pe un alt dispozitiv folosind același modem. Dacă toate celelalte dispozitive sunt capabile să se conecteze și să utilizeze conexiunea fără probleme, puteți continua să depanați telefonul.
Pe de altă parte, dacă niciunul dintre dispozitive nu se poate conecta, vi se va cere să depanați modemul. Pentru aceasta, puteți să apelați producătorii de modem sau să urmați instrucțiunile menționate în manualul furnizat împreună cu modemul.

www.youtube.com
Soluția 13: aplicație terță parte
Anumite aplicații terțe pot provoca un conflict care nu permite Wi-Fi-ului să funcționeze conform așteptărilor. Verificați dacă ați descărcat recent o aplicație de când ați început să vă confruntați cu problema. Dacă ați făcut acest lucru, trebuie să verificați dacă aplicația este actualizată. Dacă este actualizat și este posibil ca problema să apară din aplicație, atunci dezinstalați sau dezactivați aplicația și încercați să utilizați din nou conexiunea Wi-Fi.
Când unul dintre cititorii noștri s-a plâns că Wi-Fi-ul Samsung Galaxy S4 nu se va activa, a urmat o serie de pași de depanare înainte de a-și da seama că era o aplicație terță parte care a cauzat problema. Dacă doriți să verificați dacă o aplicație terță parte cauzează sau nu problema, porniți telefonul în modul sigur.
- Țineți apăsat butonul de pornire
- Apoi, țineți apăsat pe Oprire
- Veți fi întrebat dacă doriți să reporniți în modul sigur
- Tao OK
- Dispozitivul dvs. va porni în modul sigur
- Pe ecranul de pornire ar trebui să fie scrise cuvintele Mod sigur în partea din stânga jos a ecranului.

Încercați să utilizați telefonul în modul sigur și verificați dacă conexiunea Wi-Fi funcționează fără probleme. În caz contrar, este posibil ca o terță parte să cauzeze problema. Puteți apoi să reporniți telefonul în modul obișnuit de a intra în modul normal și apoi să verificați dacă există actualizări pentru aplicațiile dvs. Dacă toate aplicațiile sunt actualizate, dar problema continuă, poate doriți să dezinstalați aplicațiile care credeți că ar putea cauza problema până când Wi-Fi-ul dvs. funcționează corect.
Soluția 14: Verificați setările routerului fără fir
Când telefonul meu Android nu se conectează la Wi-Fi, de obicei iau în considerare verificarea setărilor routerului fără fir - (Citiți ghidul oficial de pe linksys.com), îl folosesc și eu, pentru că este posibil să mă fi ocupat de setări și am terminat blocându-mi telefonul să nu se conecteze la Wi-Fi. Asigurați-vă că telefonul dvs. are permisiunea de a accesa Wi-Fi și că adresa sa Mac nu este blocată, altfel nu vă veți putea conecta la routerul wireless.

citiți mai multe la //www.linksys.com/my/support-article?articleNum=142912
Soluția 15: Data și ora
Cei care călătoresc frecvent, în special între fusurile orare, pot observa probleme cu conexiunea Wi-Fi, deoarece data și ora smartphone-ului dvs. Android joacă un rol important. Trebuie să se potrivească cu data și ora routerului la care încercați să vă conectați sau altfel este posibil să nu puteți stabili o conexiune.
Asigurați-vă că data și ora telefonului dvs. reflectă data și ora locației în care vă aflați. Puteți schimba detaliile navigând la meniul Setări al telefonului și apoi atingând Data și ora. Apoi, trebuie să schimbați data și ora la locația dvs. curentă și apoi să încercați să vă conectați la Wi-Fi.

Soluția 16: Actualizați firmware-ul modemului
Anumite probleme de Wi-Fi ale telefonului Android nu apar deloc din telefon, ci apar din routerul care este utilizat pentru conectarea la rețeaua wireless. Routerul poate cauza problema și poate necesita o actualizare a firmware-ului, astfel încât problema dvs. să fie remediată. Verificați dacă există actualizări de firmware în așteptare pentru routerul dvs. și actualizați-l. Este posibil să trebuiască să urmați pașii pentru actualizarea routerului utilizând un manual sau puteți obține ajutor online pentru router.
După ce ați actualizat routerul, încercați să vă conectați din nou telefonul la rețeaua Wi-Fi și verificați dacă problema este rezolvată.
Cum să actualizez firmware-ul în modemul meu - Citiți acest ghid PDF de la d-link (sursă)
Soluția 17: Eliminați memoria cache și datele din Wi-Fi Direct
Dacă Samsung Galaxy dvs. nu se poate conecta la rețeaua WiFi, atunci unul dintre pașii pentru a rezolva problema este să ștergeți memoria cache și datele din Wi-Fi Direct. Această soluție funcționează pentru toate telefoanele Samsung Galaxy până la cele mai recente Samsung Galaxy S7 și S7 Edge. Ștergerea acestor date nu va cauza probleme, deoarece telefonul a creat automat fișiere cache noi, dacă cel vechi a fost șters. Cu toate acestea, ați putea pierde orice parolă care ar fi putut fi salvată pe ea. Deci, asigurați-vă că cunoașteți numele și parola rețelei la care vă conectați de obicei.
- Navigați la meniul Setări al telefonului
- Accesați aplicații
- Apăsați pe Manager aplicații și căutați Wi-Fi Direct sub Toate
- Atingeți Wi-Fi Direct
- Atingeți Ștergeți datele și confirmați-le
- Apăsați pe Ștergeți memoria cache și confirmați-o

Acum reporniți telefonul și încercați să utilizați Wi-Fi. Verificați dacă problema a fost rezolvată.
Soluția 18: Ștergeți partiția cache a telefonului dvs. Android
Când utilizatorii Samsung Galaxy S5 au actualizat versiunea Android Lollipop, mulți utilizatori au raportat că Samsung Galaxy S5 Wi-Fi devine mai lent după actualizarea la Lollipop. Această problemă a fost rezolvată prin ștergerea partiției cache a telefonului, astfel încât să poată fi create noi fișiere cache pentru telefon. Dacă v-ați confruntat cu o problemă similară atunci când v-ați actualizat telefonul, este posibil ca această soluție să fie utilă. Odată ce partiția cache este ștearsă, datele noi sunt create automat pe telefon.
Ștergeți partiția cache pe LG G5 / Ștergeți partiția cache pe HTC ONE M9 / Ștergeți partiția cache pe Nexus
- Opriți telefonul
- Apăsați și mențineți apăsate tasta de reducere a volumului și tasta de pornire împreună și porniți telefonul apăsând și menținând apăsată tasta de pornire.
- Când vedeți pictograma Android pe ecran, eliberați tasta de pornire, dar continuați să apăsați și să țineți apăsate celelalte două taste până când vedeți că apare un meniu pe ecran.
- După ce vă aflați în meniu, utilizați tasta de reducere a volumului pentru a evidenția opțiunea care spune „Ștergeți partiția cache”
- Acum apăsați butonul de alimentare pentru a confirma selecția
Odată ce procesul de eliminare a fișierelor cache este finalizat, veți reveni la același meniu. Utilizați butoanele de volum pentru a evidenția opțiunea, Reporniți sistemul acum, iar telefonul dvs. va reporni și va reveni la modul normal. Conectați-vă la Wi-Fi și verificați dacă funcționează. Această soluție a fost deosebit de utilă dacă Wi-Fi nu funcționează după o actualizare recentă sau dacă nu funcționează deoarece fișierele cache ale sistemului au fost corupte.

www.talkandroid.com
Citiți mai multe - Descărcarea bateriei Android
Soluția 19: Resetați dispozitivul Android la setările din fabrică
Aceasta este ultima, dar cea mai eficientă soluție pentru Android, nu se va conecta la problema Wi-Fi. Când resetați un dispozitiv la setările din fabrică, îl repuneți în starea inițială. Aceasta înseamnă că toate datele, inclusiv aplicațiile pe care le-ați descărcat, se vor pierde. Acesta este motivul pentru care este necesar să creați o copie de rezervă pentru date înainte de a continua cu o resetare din fabrică. Toate telefoanele Samsung Galaxy vă vor oferi posibilitatea de a salva datele înainte de o resetare în meniul Setări al telefonului. Puteți utiliza fie opțiunea de copiere de rezervă încorporată, fie puteți alege să faceți copii de rezervă manual ale datelor pe un computer sau să utilizați o aplicație.
După crearea copiei de rezervă, urmați acești pași:
- Accesați meniul Setări al telefonului dvs. Android.
- Apăsați pe Backup și Reset, în funcție de versiunea de Android pe care o utilizați, este posibil să vedeți o opțiune similară
- Acum apăsați pe Resetare date din fabrică
- Atinge Resetează telefon

Telefonul dvs. va dura ceva timp pentru a reseta la setările din fabrică și va reporni. După ce ați făcut acest lucru, încercați să verificați dacă problema dvs. este rezolvată după resetarea din fabrică.
Întrebări frecvente
Ce trebuie să faceți când telefonul dvs. Samsung Galaxy nu poate scana o rețea Wi-Fi?
Acest lucru este observat în mod obișnuit pe multe telefoane Android. Când încercați să scanați o rețea ascunsă, nu vă veți putea conecta la aceasta. Pentru a rezolva această problemă, puteți fie să afișați rețeaua dacă aveți acces la setările de rețea, fie puteți adăuga manual rețeaua pentru a vă conecta la ea. Pentru a adăuga manual rețeaua, trebuie să cunoașteți numele rețelei (SSID) și parola, precum și tipul de criptare.
- Porniți Wi-Fi accesând meniul Setări al telefonului și atingând Wi-Fi.
- Acum atingeți butonul de lângă pictogramă pentru a activa Wi-Fi, astfel încât să înceapă scanarea rețelelor.
- În partea de jos a ecranului, veți observa opțiunea de a adăuga o rețea Wi-Fi. Atingeți-l.
- Introduceți numele și parola de rețea corecte și atingeți „Conectare”

www.androidcentral.com
Ce trebuie făcut atunci când conexiunea Wi-Fi continuă să cadă?
Conexiunea Wi-Fi se deconectează de fiecare dată când telefonul tău se culcă? Problema unei conexiuni care se oprește este de obicei cauzată de setările Wi-Fi-ului dvs. care pot determina deconectarea Wi-Fi-ului de fiecare dată când telefonul dvs. este în modul de repaus. Setările pot fi modificate astfel încât Wi-Fi să fie activat tot timpul și să nu pierdeți e-mailuri sau mesaje importante atunci când telefonul dvs. este inactiv. Accesați setările Wi-Fi pentru a vă modifica setările, astfel încât Wi-Fi să fie întotdeauna activat. Verificați Soluția 10 pentru detalii suplimentare.
Ce se întâmplă dacă Wi-Fi-ul meu nu se va activa?
Citiți articolul despre Wi-Fi nu se va activa
SFAT: Asigurați-vă că cazul dvs. este oprit.
Ce se întâmplă dacă sunt conectat la WiFi, dar nu am acces la internet?
Pur și simplu, repornirea dispozitivului de 1-3 ori poate rezolva această problemă. Dacă nu, citiți WIFI, dar fără internet sau încercați să faceți o fază completă de repornire.
Opriți dispozitivul Android prin
- Activați modul Avion
- Țineți apăsat butonul de alimentare timp de 7 secunde - Pentru a opri telefonul
- Scoateți bateria (3-5 minute)
- Țineți apăsat butonul de alimentare timp de 1-2 minute
- Înlocuiți bateria și porniți dispozitivul
- După 2 minute, încercați să vă conectați la Wi-Fi. Asigurați-vă că modul avion este dezactivat.
Ce trebuie făcut dacă conexiunea Wi-Fi de pe telefonul meu Galaxy este prea lentă?
Conexiunile lente pot fi foarte enervante. Niciunul dintre noi nu se bucură de o conexiune Wi-Fi care ne face să așteptăm prea mult când vine vorba de deschiderea site-urilor web sau de vizionarea unui videoclip. Mulți furnizori dau vina pe orele de vârf când numeroase persoane se conectează la Wi-Fi în același timp. Acest lucru este cauzat de canalele Wi-Fi în care majoritatea utilizatorilor sunt pe același canal Wi-Fi în același timp.
O modalitate ușoară de a rezolva o astfel de problemă este folosind aplicația Wi-Fi Analyzer. Este disponibil pe Google Play Store, iar descărcarea și instalarea aplicației sunt relativ ușoare. Acesta va analiza rețeaua și vă va ajuta să verificați ce canal va fi cel mai potrivit pentru dvs.
Problemele de WiFi lent sunt foarte proeminente cu seria Galaxy, în special cu Samsung Galaxy S5.
- Vedeți soluția 18, 17, 16 și 13
- Majoritatea oamenilor au rezolvat problema actualizându-și dispozitivul sau firmware-ul modemului
- În majoritatea cazurilor, aveți nevoie doar de o repornire simplă a routerului. S-ar putea să încercați să reporniți greu modemul. Majoritatea modemului funcționează astfel:
- Țineți apăsat butonul de resetare timp de 10 secunde. Pentru unele modemuri, va trebui să utilizați un ac și să introduceți în interior o mică reținere.
- Deconectați modemul de la priză și așteptați cel puțin 5 minute.
- Replug
Dacă încercați să vă conectați la modem dintr-o locație îndepărtată sau în spatele zidurilor discrete, acesta nu va funcționa. Rețineți că este vorba despre unde radio care se deplasează pe o cale uniformă / dreaptă. Dacă doi sau mai mulți pereți vă blochează, atunci acest lucru poate provoca interferențe cu valurile dvs.
O altă soluție lentă Wi-Fi
1. Descărcați aplicația „DNS SET”
2. Accesați wifi și uitați de WIFI-ul curent
3. Alegeți WIFI-ul curent și reconectați-vă
4. Deschideți aplicația „DNS SET” și selectați AUTO-RUN
De ce Android-ul meu a spus că a apărut o eroare de autentificare Wi-Fi?
Ce înseamnă problema autentificării?
Când ați primit mesajul „eroare de autentificare wifi”, care înseamnă pur și simplu că configurația de rețea a dispozitivului dvs. Android nu coincide sau nu se potrivește cu rețeaua routerului. Acesta poate fi
- Ați introdus o parolă greșită
- SSID incorect (identificatorul setului de servicii - numele rețelei Wi-Fi)
- Autentificare sau filtrare a adreselor MAC
- Securitate wireless incorectă (WPA / WPA2 / AES, TKIP)
- Mod radio incorect (802.11a / b / g / n)
- Canale incorecte
- Protocol de configurare a gazdei dinamice (DHCP)
- Traducere adresă de rețea (NAT)
Cum să remediați aceste probleme de autentificare wifi
- Verificați parola Wi-Fi. Asigurați-vă că wifi este vizibil în timp ce introduceți pentru a limita orice greșeli posibile.
- În majoritatea cazurilor, routerul dvs. va avea un nume SSID implicit, cum ar fi Linksys, Netgear. Dacă aveți mai mult de două rețele cu același SSID, aceasta poate cauza probleme. Pe de altă parte, unii ISP recomandă să nu schimbați SSID-ul, acesta poate provoca erori de autentificare și alte probleme wi-fi. Cel mai bun lucru de făcut este să resetați numele SSID la valorile implicite și să luați în considerare să nu partajați un nume similar.
- În cadrul setărilor routerului dvs., luați în considerare transformarea acesteia în „Dezactivat sau dezactivat” filtrarea adreselor Mac poate restricționa adresele Mac să se conecteze la o rețea Wi-Fi. Dacă această funcție este activată, verificați din nou dacă adresa dvs. este activată.
- Asigurați-vă că aveți setările corecte de securitate fără fir, (WPA / WPA2) ETC. Acestea sunt tipuri speciale de autentificare și criptare plasate de ISP-ul dvs. Acestea oferă unele niveluri de securitate și confidențialitate. Luați în considerare încercarea dintre acestea și vedeți care dintre acestea funcționează cel mai bine pentru dvs. De asemenea, puteți utiliza aplicații precum Fix Wifi și Wifi App
- Comutați între modul Radio. 5 GHz SAU 2,4 GHz. 802.11a / b / g / n este o setare standard pentru cea mai wireless rețea de comunicații.
- Schimbarea canalului nu numai că vă poate face Wi-Fi mai rapid, ci va limita și interferențele, erorile de autentificare și problemele de conflict IP. Prin descărcarea aplicației Wi-Fi vă puteți schimba cu ușurință canalul sau se poate face în backend-ul routerului.
O soluție simplă pentru eroarea de autentificare Wi-Fi:
- Navigați la setările Wi-Fi și activați modul Avion
- Navigați din nou la setările Wi-Fi, faceți clic pe rețeaua preferată și faceți clic pe butonul „Uitați această rețea”
- Dezactivați modul Avion
- Conectați-vă din nou la rețeaua Wi-Fi, (Verificați din nou parola)
Ce se întâmplă dacă WiFi-ul dvs. încă nu se conectează sau nu poate obține o adresă IP?
- Modificarea setărilor IP ale routerului. Pentru aceasta urmați pașii: Setări> Wi-fi> Editare> Afișare opțiuni avansate și apoi schimbați setările IP la Static.
- Găsiți adresa MAC S5 din Wi-fi> Setări> Avansat și asigurați-vă că această adresă este prezentă pe router. Este mai bine să opriți filtrarea MAC.
- Dacă canalul este foarte aglomerat, atunci impactul va fi asupra vitezei Wi-Fi. Deci, încercați să treceți la un canal mai puțin ocupat.

play.google.com
Ce trebuie făcut dacă Android Wi-Fi nu se va activa?
Dacă telefonul dvs. Android nu pornește, opriți conexiunea Wi-Fi și încercați să porniți telefonul oprindu-l, scoțând bateria telefonului (dacă bateria telefonului poate fi scoasă), apoi așteptați 30 de secunde înainte îl porniți. Odată ce telefonul este pornit, porniți Wi-Fi și lăsați-l să se conecteze la rețea. Dacă conexiunea este stabilită cu succes, atunci problema este rezolvată. Puteți citi ghidul nostru complet despre acest lucru: Android nu se va activa sau Android Wi-Fi nu se va activa
Pe de altă parte, dacă tot nu funcționează, există posibilitatea ca ceva să nu fie în regulă cu hardware-ul real al telefonului. Dacă cablajul intern al telefonului dvs. este întrerupt, nu va permite stabilirea conexiunii dvs. Wi-Fi. Pentru a remedia acest lucru, este recomandabil să vă duceți telefonul la un profesionist care îl poate rezolva. Dacă telefonul dvs. este în garanție, este posibil să primiți o înlocuire a bateriei dacă problema nu poate fi remediată.
Circumstanțe comune și simple pe care oamenii le treceau cu vederea
- Prea multe dispozitive conectate. Conflictul IP poate apărea atunci când există mai multe dispozitive care partajează aceeași adresă IP în aceeași rețea. (Găsiți adresa IP a routerului), Makeuseof scrie un ghid foarte bun în acest sens
- „Descoperirea mea Wi-Fi este dezactivată”. Da, oamenii tind să privească această soluție simplă. În numărul de rapoarte pe care le-am analizat, 3 din 10 utilizatori au Wi-Fi dezactivat.
- Conectarea la o rețea greșită. De asemenea, informațiile simple de rețea uitate pot rezolva problema.
- Informații incorecte. De cele mai multe ori oamenii uită parola Wi-Fi, cu majuscule sau spațiu simplu. Vă rugăm să vă asigurați că faceți parola vizibilă în timp ce intrați.
- Cablurile modemului nu sunt conectate corect. Acesta este un mod simplu, dar eficient de a rezolva această problemă. 1 din 10 persoane a observat această greșeală.
- Undele radio Wi-Fi au fost blocate (spectrul electromagnetic al undelor radio). Lucruri care vă blochează Wi-Fi: canale - Prea multe rețele Wi-Fi în apropiere, cum ar fi rețeaua și locul de muncă ale vecinului. Acest lucru poate fi remediat schimbându-vă canalul sau utilizând aplicația wifi. Aparatele electronice de uz casnic, cum ar fi cuptoarele radio și cuptoarele cu microunde, pot limita sau provoca interferențe. De asemenea, poate remedia eroarea „obținerea adresei IP”
- Furnizorul dvs. de servicii de internet. Contactați ISP-ul dvs., poate fi o problemă globală, o perioadă de nefuncționare sau o întrerupere în zonă.
Samsung Galaxy Tab nu se conectează la Wi-Fi
Seria de tablete Samsung Galaxy are o tendință de instabilitate Wi-Fi. Cu toate acestea, aici sunt o mulțime de moduri de a rezolva problema wifi în fila 3 și acestea sunt explicate aici în detaliu.
Dacă tableta dvs. Samsung Galaxy nu se va conecta la internet, atunci aceste soluții simple ar putea funcționa. „Luați în considerare conectarea la o rețea, în timp ce se conectează rapid, dezactivați Wi-Fi, apoi încercați să vă conectați din nou”. Această soluție a fost dată de un utilizator.
Schimbați data și ora - pentru a face acest lucru, atingeți aplicația din ecranul de pornire și accesați Setări> Data și ora> Data și ora automate și debifați caseta de selectare care va aprinde ora setată și opțiunea dată setată. Atingeți acele opțiuni una câte una pentru a seta ora și data corecte.
Uneori, utilizatorii sunt obligați să ajusteze politica de repaus Wi-Fi care poate rezolva problema. Iată cum puteți face acest lucru:
- Din ecranul de start al telefonului Galaxy Tab 3 accesați Meniu> Aplicație> Setări> Setări Wi-Fi.
- Apoi, atingeți butonul meniu și apoi „Avansat”.
- Aici apăsați pe opțiunea de politică Wi-Fi Sleep.
- Va afișa opțiunile dvs., cum ar fi „Când ecranul se oprește”, care dezactivează Wi-Fi automat în modul de așteptare și o altă opțiune este „Niciodată când este conectat”
- Așa că alegeți cel mai potrivit pentru dvs., în timp ce îl puteți lăsa și la setările implicite, care este „Niciodată”.
În majoritatea cazurilor, aceste soluții vor funcționa pe: Samsung Galaxy tab 3, tab pro, fila 1o, fila S2, fila E, fila 7 și fila 4.
Pe ce alte tablete poate funcționa acest lucru?
Tablete precum:
Google Pixel C,
Tableta Sony Xperia Z4,
Google Nexus,
Tableta compactă Sony Xperia Z3,
Amazon Fire HD și
Lenovo Yoga Tab
Schimbați algoritmul de criptare. Puteți accesa acestea prin următoarea adresă URL
- Linksys - //192.168.1.1
- 3Com - //192.168.1.1
- D-Link - //192.168.0.1
- Belkin - //192.168.2.1
- Netgear - //192.168.0.1.
Dar alte telefoane Android, cum ar fi Galaxy Note, LG G, HTC, SONY XPERIA, Xiaomi, Nexus și MOTO X?
Majoritatea soluțiilor enumerate mai sus vor funcționa pentru aceste dispozitive Android.
Plângeri cu privire la smartphone-urile LG, cum ar fi LG G3 și cel mai recent LG G5.
Cele mai recente reclamații Wi-Fi LG G5: Via hajarath
De asemenea, am aceeași problemă, wifi nu funcționează și trebuie să repornesc de multe ori în compania LG G3 mobil LG trebuie să rezolve această problemă și să aibă, de asemenea, o problemă de rețea, uneori apelurile scad și rețeaua mobilă este în modul indisponibil, am încercat multe modalități de a rezolva, dar nu funcționează
Prin blackdogdisc
AT&T D850. Am făcut toate acestea și încă se întâmplă. Am făcut o resetare din fabrică. Actualizare OTA pentru Marshmallow. Încă se întâmplă. Este complet rău. Va „vedea” rețelele din zonă ... poate 8 ... atunci va vedea doar una ... apoi nimic ... apoi 6 ... apoi 2. Dacă găsiți una și apăsați „Conectare”, fie o va lăsa complet completă și nici măcar „nu va vedea” ”Mai este… sau doar reveniți la„ salvat ”. uneori îl voi face să se conecteze la o rețea dorită ... apoi zece secunde mai târziu ... plecat. Sau va fi bine timp de cinci minute ... și imediat ce mă duc să fac ceva ... trec date pentru o aplicație sau e-mail ... moarte. Probabil că am petrecut peste 20 de ore în acest moment încercând să mă descurc cu acest lucru și îmi dau seama că acest telefon merge în depozitul de deșeuri ... pentru această problemă hardware „mică” ... întregul telefon este în mare parte acum inutil. Totul a fost în regulă timp de doi ani ... dintr-o dată, într-o zi, wifi-ul nu mai este în regulă.Deci complet frustrant. Niciodată un alt LG .. Niciodată.
Soluție Wi-Fi Sony Xperia Z
Intrați în modul de service și remediați problema WIFI pentru Sony Xperia Z
- Navigheaza catre:
- Dialer
- Introduceți: * # * # 7378423 # * # *
- Va apărea modul de service
- Faceți clic pe Testare
- Derulați în jos și selectați WLAN
- Acesta va scana automat și se va conecta la o rețea disponibilă
De asemenea, dezactivați modul de rezistență. Puteți verifica dacă este dezactivat accesând Setări> Gestionare energie> Mod Stamina.
Problemă de conectivitate Wi-Fi pe Nexus
Prezentare generală
- Wi-Fi activat în timpul somnului: întotdeauna
- Scanarea este întotdeauna disponibilă: Activată
- Evitați conexiunile slabe: Dezactivat - Wireless și rețea> Wi-Fi> faceți clic pe butonul meniu> Advanced Wi-Fi, apoi debifați opțiunea „Evitați conexiunile slabe.
- Banda de frecvență Wi-Fi setată doar la 2,4 GHz
- Optimizare Wi-Fi: întotdeauna activat
Aveți întotdeauna opțiunea de a configura configurația IP. Puteți face acest lucru cu ușurință, pur și simplu alegeți setările, accesați Wi-Fi, faceți clic și țineți apăsată rețeaua la care încercați să vă conectați și alegeți opțiunea „modificați rețeaua”. Alegeți Afișați caseta de opțiuni avansate și, în setările IP, alegeți Static.
Aceste probleme și soluțiile lor au fost găsite și sunt eficiente pe Samsung Galaxy S3 / S2, Samsung Galaxy S4, Samsung Galaxy S5, Samsung Galaxy S6, S6 Edge și cele mai recente Samsung Galaxy S7 și S7 Edge. Sunt eficiente și pentru dispozitivele din seria Samsung Galaxy Note, inclusiv Samsung Galaxy Note 4 și Samsung Galaxy Note 5, tablete. Veți găsi aceste soluții utile și ușor de urmat. Scopul nostru este să vă ajutăm să faceți ca telefonul dvs. să funcționeze fără a fi nevoie să-l duceți la un profesionist. Cu toate acestea, dacă aceste soluții nu funcționează pentru dvs., atunci trebuie să vă duceți telefonul la un atelier de reparații sau la un magazin Samsung.
De asemenea, puteți citi: Cum să remediați problema de supraîncălzire pe Samsung Galaxy S7







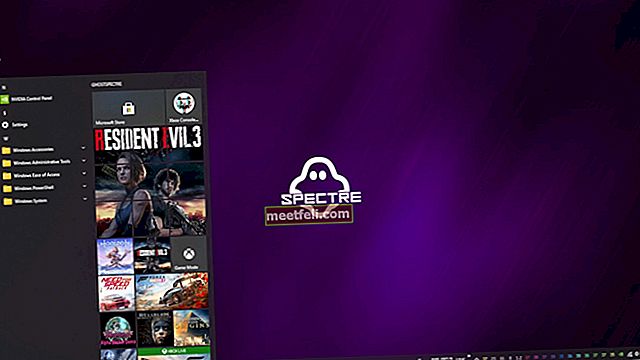





![Cum să ocoliți activarea iCloud iPhone 4 iOS 7.1.2 [Mac]](https://img.meetfeli.com/wp-content/uploads/guides/323/8PDX2ODDVLpic.jpg)
