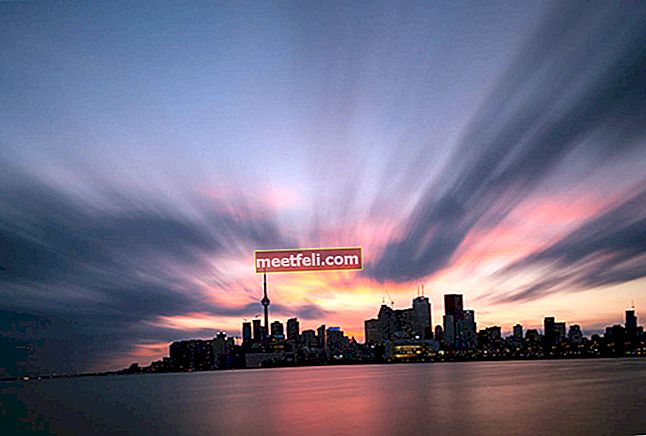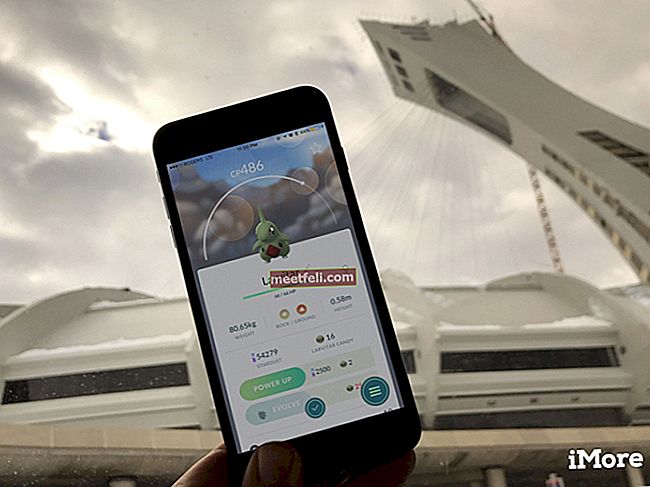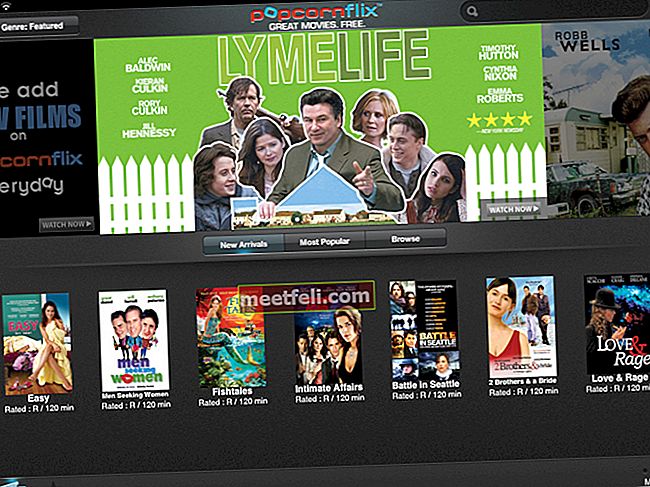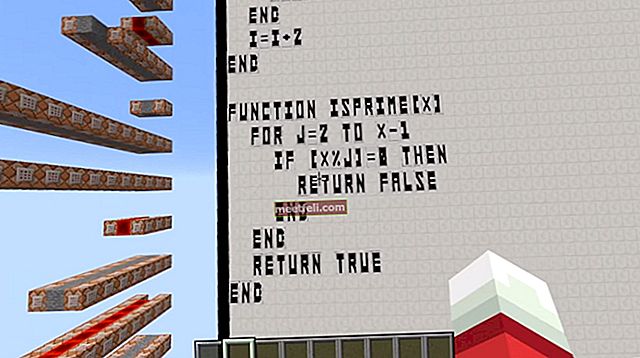Dacă tocmai ați obținut un Chromebook nou-nouț, puteți ajusta opțiunile și setările după cum doriți. Unul dintre aceste lucruri este rezoluția ecranului. Când debifați dispozitivul, este timpul să faceți câteva modificări. Dacă rezoluția implicită a ecranului nu vi se potrivește, puteți modifica setările și o puteți modifica. Aici, în acest articol, vă vom arăta cum să modificați rezoluția ecranului pe un Chromebook. Există două metode, deși Setări și utilizarea unei comenzi rapide de la tastatură Chromebook. Îi vom împărtăși pe amândoi.
Vezi și: Cum să faci o captură de ecran pe un Chromebook
Cum să modificați rezoluția ecranului pe un Chromebook: prin Setări
După cum am spus, există două metode pe care le puteți utiliza pentru a modifica rezoluția ecranului. În primul rând, vă vom arăta cum să o faceți prin Setări. Urmați pașii de mai jos:
- Faceți clic pe pictograma din colțul din dreapta jos al ecranului (cu Wi-Fi, sunet etc.)
- Apoi, faceți clic pe Setări
- În caseta „Setări căutare”, tastați Afișare
- Următorul lucru pe care trebuie să-l faceți este să faceți clic pe Setări afișare
- Acum selectați Rezoluție

TechRepublic
- Alegeți rezoluția care vă convine cel mai mult
- Când ați terminat, faceți clic pe Terminat.
Cum să modificați rezoluția ecranului pe un Chromebook: folosind o comandă rapidă de la tastatură
Dacă nu doriți să parcurgeți Setări și căutați o modalitate mai simplă de a modifica rezoluția ecranului pe Chromebook, puteți utiliza o comandă rapidă de la tastatură.
Combinația de taste pe care trebuie să o apăsați este Ctrl + Shift și + sau -.
Dacă doriți să măriți rezoluția pe Chromebook, apăsați Ctrl, Shift și + .
Pe de altă parte, dacă doriți să reduceți rezoluția, apăsați Ctrl, Shift și - .
Când faceți acest lucru, veți vedea un mesaj în partea din dreapta jos a ecranului care spune că rezoluția ecranului de pe Chromebook a fost modificată.
Asta e tot. Știți pașii pentru ambele, parcurgerea setărilor sau utilizarea comenzii rapide de la tastatură. Efectuați câteva modificări și bucurați-vă de rezoluția care vă convine cel mai mult.