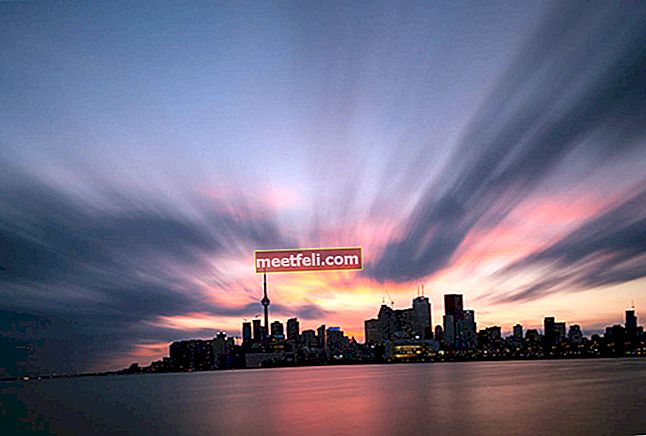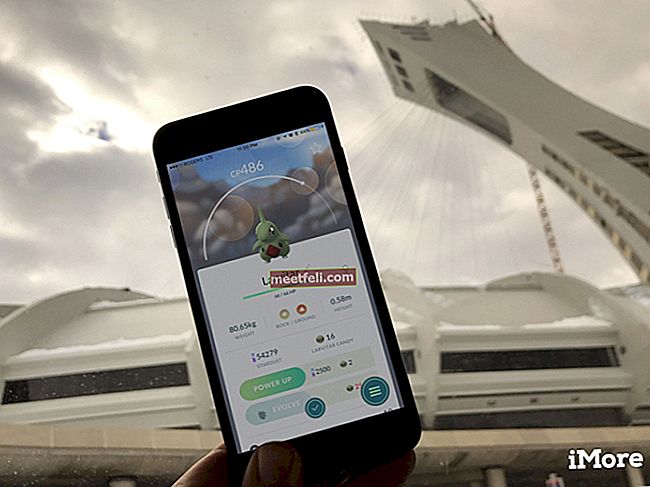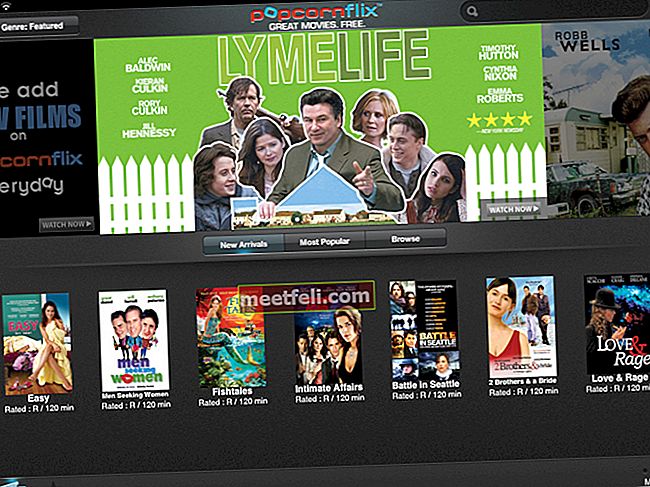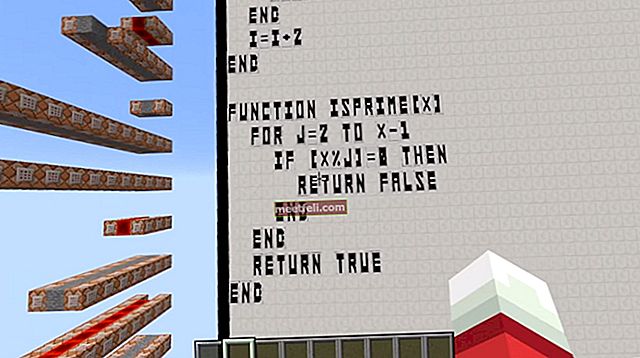Mulți utilizatori s-au plâns că instalarea Xbox One s-a oprit la 99% sau aproape.
Dacă procesul de instalare al jocului Xbox One sa oprit la 0% (sau în apropierea acestuia), s-a întâmplat deoarece consola dvs. a început să descarce o actualizare în timpul procesului de instalare. În acest caz, instalarea nu va continua indiferent cât așteptați.
În acest ghid, vom arăta Cum să remediați eroarea de oprire a instalării Xbox One.
A se vedea, de asemenea: Cum să remediați eroarea Xbox One PBR9000
Cum să remediați instalarea Xbox One oprit

Metoda 1: eliminați jocurile locale salvate
Această opțiune nu va șterge niciun joc salvat pe cloudul Xbox Live, ci va șterge doar datele care sunt salvate local. Iată cum puteți face acest lucru:
- Mai întâi, scoateți discul din consolă
- Derulați la stânga pe Xbox Home și deschideți ghidul
- Apoi accesați Setări> Toate setările> Sistem> Stocare> selectați Ștergeți jocurile locale salvate> Da pentru a confirma.
- Consola va reporni. Acum încercați să instalați din nou jocul.
Metoda 2: Aveți consola offline și încercați să instalați jocul
Cea de-a doua metodă necesită să scoateți consola offline, să anulați descărcarea, să alimentați ciclul consolei și odată ce jocul este instalat cu succes, conectați-vă și descărcați actualizarea. Toți pașii sunt explicați unul câte unul.
Pasul 1: scoateți consola offline
Urmează următoarele instrucțiuni:
- Mergeți la ecranul de pornire și apăsați butonul „Meniu” de pe controler
- Apoi, faceți clic pe „Setări”
- Apoi faceți clic pe „Rețea”
- Și, în sfârșit, faceți clic pe „Deconectați wireless”

support.xbox.com
Aceasta va întrerupe conexiunea wireless.
Pasul 2: anulați descărcarea actualizării
Următorul pas este anularea descărcării, deoarece acest lucru a cauzat problema în primul rând.
- Reveniți la ecranul de pornire și selectați „Jocurile și aplicațiile mele”
- Mergeți la jocul pe care încercați să îl instalați și asigurați-vă că este evidențiat
- Apoi, apăsați butonul „Meniu” de pe controler
- Și apoi faceți clic pe „Anulați”
Cu aceasta, descărcarea este acum anulată.
Pasul 3: Alimentați ciclul consolei
- Înainte de a face orice altceva, scoateți discul de pe Xbox
- Apoi, trebuie să opriți consola. Faceți acest lucru apăsând butonul Xbox de pe controler (și ținându-l apăsat) timp de aproximativ zece secunde până când consola se oprește.
- După aceea, reporniți consola (fie apăsând butonul Xbox de pe consolă sau butonul Xbox de pe controler).
Când faceți acest lucru, ar trebui să vedeți animația de pornire pe măsură ce consola dvs. repornește. Dacă nu vedeți acest lucru, parcurgeți din nou acești pași (și asigurați-vă că consola a fost oprită complet).

support.xbox.com
Pasul 4: Instalați jocul
Acum, cu conexiunea la internet oprită, urmați pașii pentru a instala din nou jocul. Dacă nu păstrați conexiunea la internet oprită în acest moment, procesul de actualizare poate începe din nou și vă poate întrerupe procesul de instalare.
Așteptați până când jocul este complet instalat înainte de a trece la pasul următor.
Pasul 5: conectați-vă la internet și instalați actualizările
Acum vă puteți restabili conexiunea la internet. Puteți face acest lucru conectând cablul Ethernet înapoi la consolă dacă utilizați o conexiune prin cablu.
Dacă utilizați o conexiune wireless, va trebui să parcurgeți următorii pași pentru a vă restabili conexiunea la internet:
- Asigurați-vă că sunteți pe ecranul de pornire. Apăsați butonul „Meniu” de pe controler
- Faceți clic pe „Setări”
- În lista următoare, faceți clic pe „Rețea”
- Și apoi faceți clic pe „Configurați rețeaua wireless”
- Vor exista instrucțiuni care vă vor spune cum să vă conectați Xbox One la internet. Pur și simplu urmați-le.
Cu internetul pornit, actualizările jocului vor fi descărcate și instalate acum fără probleme.