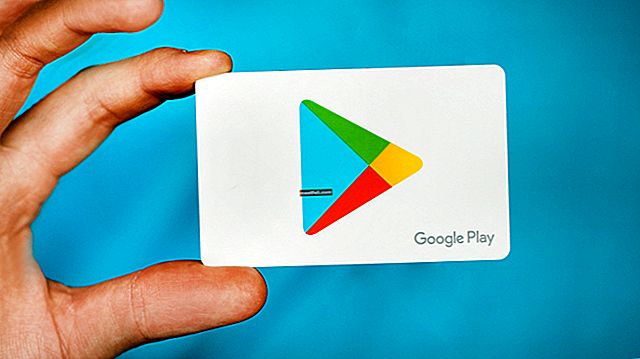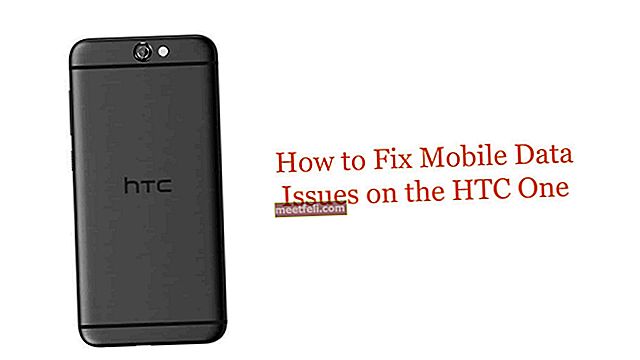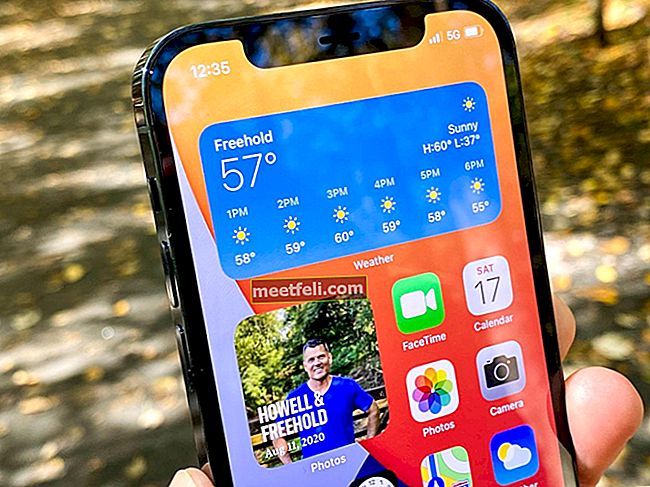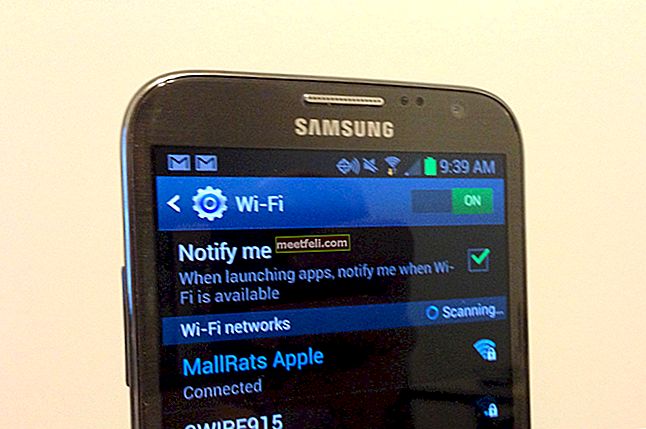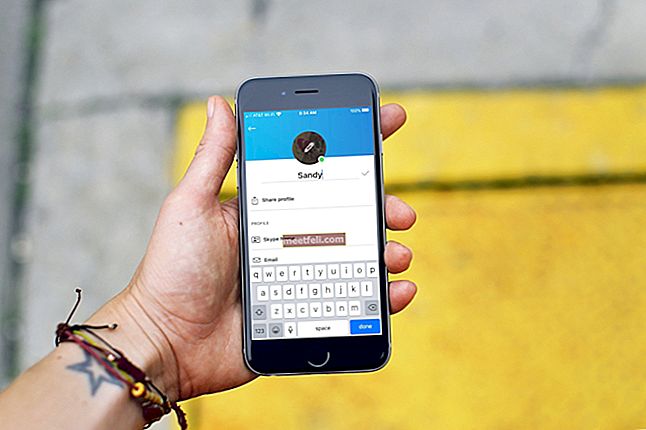Păstrăm o mulțime de date pe iPhone-urile noastre, motiv pentru care backupul este extrem de important.
Apple ne-a oferit două opțiuni pentru backup, iCloud și Mac / PC. În acest articol, vom aborda subiectul: Cum să faceți backup pentru iPhone 6 și iPhone 6 Plus pe Mac / PC, în articolul următor vom discuta despre cealaltă metodă.
Citiți și —Cum se rezolvă problema repornirii aleatorii a iPhone 6
Pregătire:
- Mac / PC cu cea mai recentă versiune a aplicației iTunes conectată la internet
- Cablu de date.
- Autorizați-vă Mac-ul / PC-ul utilizând același ID Apple pe care l-ați folosit pentru a descărca aplicația în App Store.
Notă: ID-ul Apple poate fi autorizat pe 5 dispozitive. Dacă aveți mai mult de 5 dispozitive, puteți dezautoriza unul.
Pași pentru a vă autoriza ID-ul Apple pe Mac / PC:
- Lansați iTunes pe bara de meniu și faceți clic pe Magazin - Autorizați acest computer. Introduceți ID-ul dvs. Apple și așteptați până când apare un mesaj pop-up și vă spune că autorizația a reușit și informațiile despre cantitatea de computere care pot fi autorizate de același ID Apple.
Citiți și – Cum se remediază iPhone 6 Nu sună când intră un apel
Ghidați cum să faceți backup pentru iPhone 6 și 6 plus pe Mac / PC
- Lansați software-ul iTunes pe Mac / PC.
- Conectați iPhone-ul la Mac / PC utilizând cablul de date al iPhone-ului. Așteptați până când iPhone-ul este detectat de iTunes, atingeți „Încredere” când apare mesajul pop-up. (Acest mesaj pop-up va apărea dacă conectați iPhone-ul la acel computer pentru prima dată și nu va mai apărea în viitor).
 - Pe iTunes, faceți clic pe iPhone
- Pe iTunes, faceți clic pe iPhone

- În panoul Rezumat, faceți clic pe Backup acum.
 - Dacă există o întrebare dacă doriți să transferați toate aplicațiile pe care le-ați cumpărat? Faceți clic pe Back Up Apps.
- Dacă există o întrebare dacă doriți să transferați toate aplicațiile pe care le-ați cumpărat? Faceți clic pe Back Up Apps.
- Așteptați până când procesul este terminat.

Unde sunt stocate fișierele de rezervă?
Când procesul este terminat, înseamnă că software-ul iTunes a făcut o copie de siguranță a tot de pe iPhone: conținut, setări, aplicații etc. Unde sunt stocate fișierele de rezervă? Este stocat într-un anumit folder.
- Pe Mac este stocat în: ~ / Library / Application Support / MobileSync / Backup.
- Pe Windows XP, este stocat în: \ Documente și setări \ ”nume de utilizator” \ Date aplicație \ Apple Computer \ Mobile Sync \ Backup
- În Windows Vista sau mai târziu în: \ Users \ ”username” \ AppData \ Roaming \ Apple Computer \ MobileSync \ Backup
Puteți înlocui „nume de utilizator” cu numele de utilizator pe care îl aveți pe computer.
În mod implicit, acest fișier de rezervă nu poate fi deschis sau extras. Poate fi utilizat numai pentru „restaurarea din copie de rezervă” pe iPhone.
Mai multe ghid de siguranță despre cum să faceți backup iPhone 6 pe Mac / PC:
- Lansați aplicația iTunes pe Mac / PC
- Conectați iPhone-ul folosind datele prin cablu
- Așteptați până când iPhone-ul este detectat de iTunes, apoi atingeți „Încredere”
- Pe iTunes, faceți clic pe iPhone-ul dvs. și pe panoul rezumat bifați caseta de selectare Criptare copie de rezervă iPhone, apoi introduceți o nouă parolă pentru criptare.
 • În Rezumat faceți clic pe Backup Now
• În Rezumat faceți clic pe Backup Now
• Dacă există o întrebare dacă doriți să transferați toate aplicațiile pe care le-ați cumpărat? Faceți clic pe Back Up Apps.
• Așteptați până când procesul se termină și iPhone-ul dvs. a fost complet copiat.
Alegând Encrypt iPhone Backup, când vom restaura din backup, ni se va cere mai întâi parola. Parola este cea pe care ați creat-o anterior pe datele de criptare a fișierului de rezervă. Acesta va face fișierul nostru de rezervă mai sigur și pentru că veți fi singura persoană care cunoaște parola.