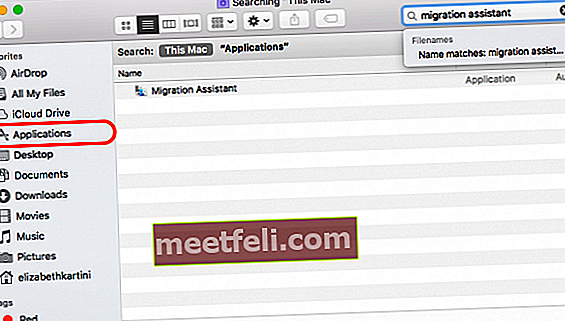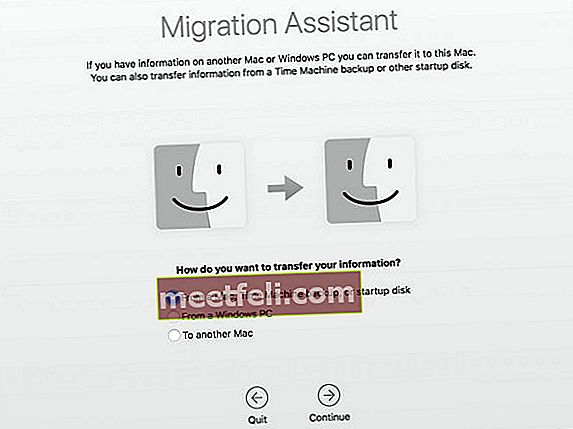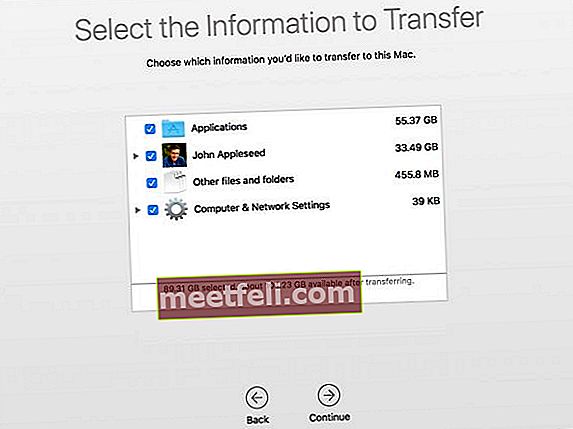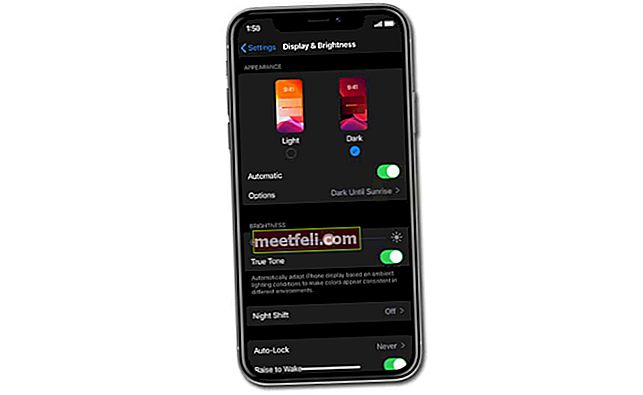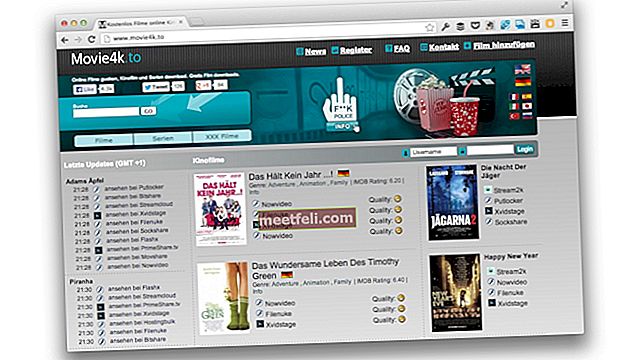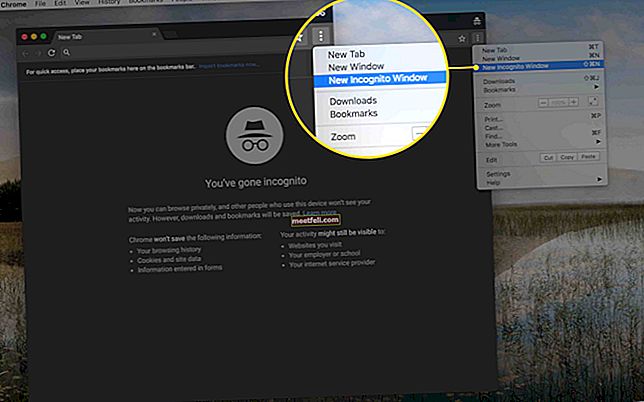Actualizarea computerului la cel nou este interesant, deoarece veți obține o nouă tehnologie, noi funcții și, bineînțeles, computerul dvs. va funcționa mai repede. Dar, pentru unii oameni, transferul de date de la un computer la altul pare un proces complicat. Dacă sunteți utilizator Mac, puteți transfera cu ușurință toate informațiile dorite de pe un Mac pe altul cu ajutorul aplicației Migration Assistant. Este o aplicație nativă care vine cu Mac-ul tău. Să vedem cum să transferăm date de pe Mac pe Mac folosind Migration Assistant.
Vedeți și: Cum să configurați un nou Mac pentru prima dată
Cum să transferați date de pe Mac pe Mac: Pași de pregătire
1. Înainte de a începe transferul de date, asigurați-vă că ați actualizat software-ul pe ambele Mac-uri. Asigurați-vă că vechiul și noul dvs. Mac rulează macOS X Snow Leopard v10.6.8 sau o versiune ulterioară. De asemenea, puteți verifica și actualiza toate aplicațiile terță parte pe care le aveți.
2. Procesul de transfer ar putea avea nevoie de câteva ore, deci va fi mai bine să conectați ambele computere la curent alternativ.
3. Faceți clic pe meniul Apple () din colțul din stânga sus al vechiului computer, selectați Preferințe sistem și alegeți Partajare. Verificați în câmpul Nume computer dacă Mac-ul dvs. are un nume. Dacă câmpul este gol, introduceți numele.
4. Conectați vechiul dvs. Mac la cel nou folosind cablul Thunderbolt  , USB-C
, USB-C  sau FireWire
sau FireWire  ) depinde de modelul dvs. de Mac.
) depinde de modelul dvs. de Mac.
Pași Cum să transferați date de pe Mac pe Mac
Pasul 1: pe noul Mac
- Lansați Asistentul de migrare deschizând panoul Finder, faceți clic pe Aplicații. Aici puteți tasta „Migration Assistant” în câmpul de căutare, apoi aplicația va apărea în cel mai scurt timp.
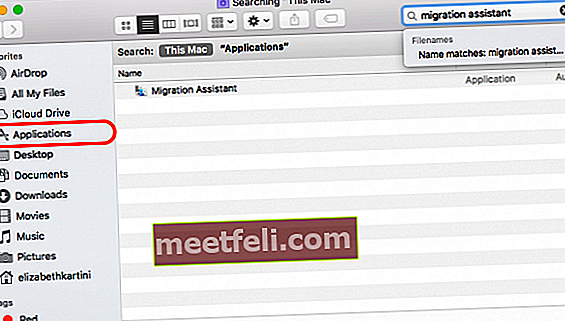
- După deschiderea Asistentului de migrare, faceți clic pe Continuare.
- Introduceți parola de administrator, dacă este necesar.
- În panoul următor, aplicația va întreba „Cum doriți să transferați informațiile dvs.?”. Alegeți „Din un backup Mac, Time Machine sau disc de pornire”.
- Faceți clic pe Continuare.
Pasul 2: pe vechiul Mac
- Deschideți Migration Assistant, apoi faceți clic pe Continue.
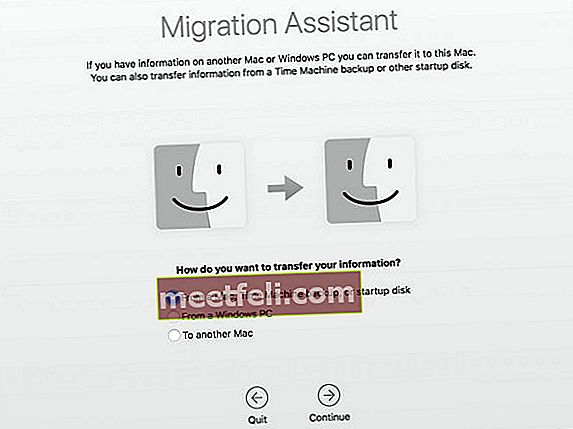
- De data aceasta trebuie să bifați „Pe un alt Mac” ca răspuns la „Cum doriți să transferați informațiile dvs.?
- Faceți clic pe Continuare.
Pasul 3: înapoi la noul Mac
- Noul dvs. Mac va căuta surse. Alegeți numele vechi al computerului și faceți clic pe Continuare pentru a confirma.
- Codul de securitate poate apărea pe ecran.
Pasul 4: pe vechiul tău Mac din nou
- Verificați dacă codul de securitate de pe vechiul computer este același cod pe care l-ați văzut pe noul dvs. Mac.
- Dacă sunteți sigur, confirmați-l făcând clic pe butonul Continuare.
Pasul 5: pe noul Mac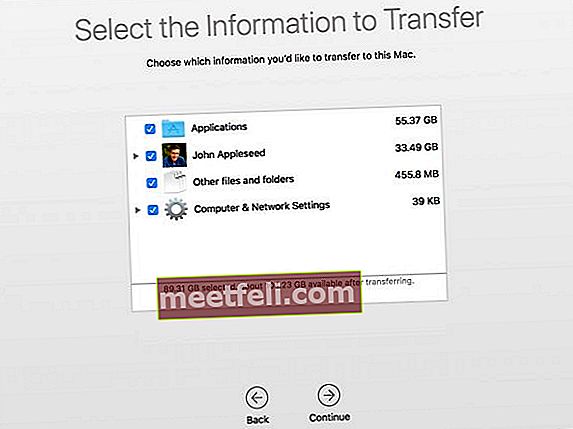
- Selectați fișierele din vechiul Mac pe care doriți să le transferați.
- Cu cât doriți să transferați mai multe informații, cu atât va fi nevoie de mai mult timp pentru a finaliza procesul. S-ar putea să dureze ore întregi, de aceea este recomandat să efectuați acest proces în weekend sau când nu aveți atât de mult de lucru pe Mac.