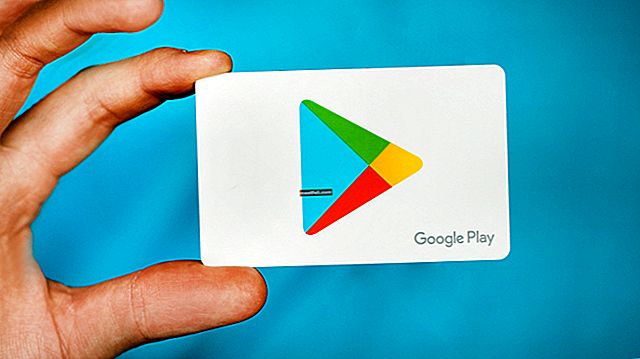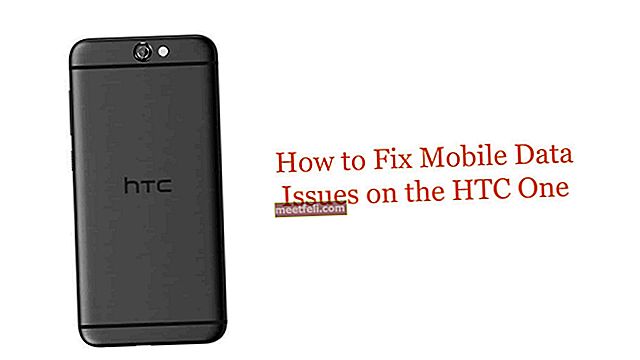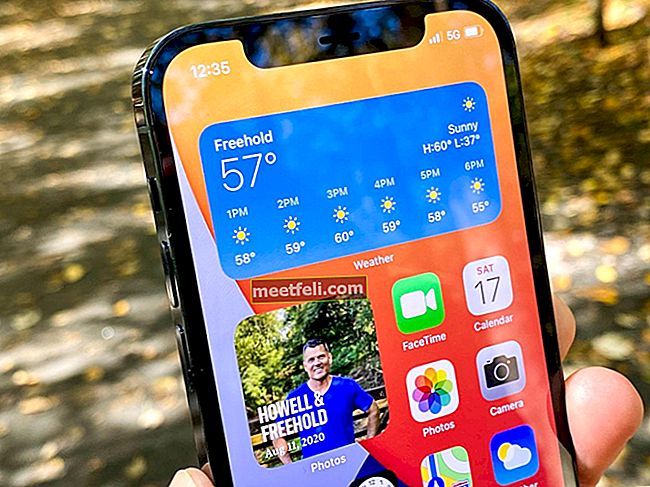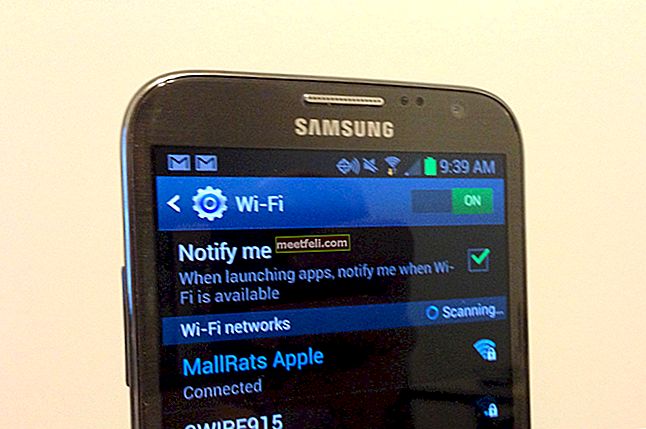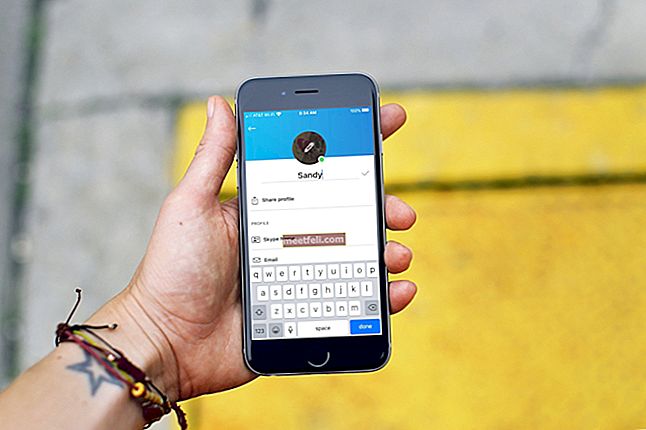Dacă sunteți proprietarul unui telefon Samsung Galaxy, este posibil să vă confruntați cu probleme ale camerei pe smartphone-ul dvs. Unii utilizatori au raportat pe forum că apare o fereastră pop-up pe ecran, descriind ca „avertisment: camera eșuează” ori de câte ori încearcă să pornească camera pe telefoanele lor.
De la fotograful profesionist care ar dori să surprindă un moment frumos într-un moment în care camera lui nu este cu el până la mama care dorește să-i facă o fotografie copilului ei, smartphone-urile au jucat un rol esențial în răspândirea dragostei pentru fotografie în întregul lume. Deoarece camerele au devenit o parte intrinsecă a smartphone-ului, devine foarte dificil atunci când nu funcționează așa cum era de așteptat. Așadar, să ne uităm la soluțiile de remediere a camerei eșuate în Samsung.
Dacă utilizați un dispozitiv Samsung și ați primit un mesaj de eroare al camerei pe telefonul dvs., nu sunteți singurul, deoarece mulți utilizatori s-au confruntat cu această problemă. Trebuie doar să urmați câțiva pași simpli de depanare, iar problema camerei eșuate de pe dispozitivul Samsung va fi remediată.
A se vedea, de asemenea: Cum să remediați problemele GPS Android
Soluții pentru problema camerei eșuate în Samsung (Toate variantele)
Soluția 1: Reporniți camera
Uneori, eroarea apare atunci când camera este folosită de mult timp, astfel încât nu este nevoie să depanați nimic de pe dispozitiv. Așteptați 30 de secunde și atingeți din nou pictograma camerei pentru a porni aplicația camerei. Uneori, tot ce aveți nevoie este să reporniți camera și problema va fi rezolvată.
Soluția 2: Reporniți dispozitivul
Dacă făceați fotografii și camera se oprește brusc cu un mesaj de eroare, atunci cel mai bun mod de a o rezolva este prin repornirea dispozitivului. Este rapid și ușor să rezolvați problema procedând astfel. Repornirea dispozitivului poate rezolva cu ușurință problemele de bază, dar este posibil să observați că aceeași problemă revine. Dacă se întâmplă prea frecvent, atunci trebuie să luați în considerare urmarea celorlalte soluții pentru a remedia definitiv problema.

Soluția 3: ștergeți memoria cache și datele camerei
Memoria cache și fișierele de date ale aplicației camerei dvs. fac aplicația mai eficientă. Fișierele cache permit camerei să se deschidă rapid, în timp ce fișierele de date salvează informații referitoare la o selecție personală a modurilor și opțiunilor din aplicația camerei. Amintiți-vă că odată ce ștergeți fișierele de date, veți pierde toate setările modificate din aplicație și acestea vor reveni la setările implicite.
- Accesați meniul Setări al dispozitivului Samsung
- Căutați Application Manager și atingeți-l
- Selectați fila Toate glisând la stânga
- Derulați în jos și atingeți Cameră foto
- Trebuie să începeți prin oprirea aplicației, așa că apăsați pe Forțare oprire
- Acum atingeți butonul Ștergeți memoria cache

Verificați dacă aplicația camerei începe să funcționeze după ce ați șters memoria cache. Dacă problema dvs. este rezolvată, atunci nu trebuie să ștergeți datele și toate setările dvs. pot rămâne așa cum sunt. Cu toate acestea, dacă problema nu este rezolvată, reveniți la aplicația camerei din Managerul de aplicații și atingeți butonul Ștergeți datele. Atingeți pentru a confirma că doriți să ștergeți datele și, odată ce ați terminat, reporniți dispozitivul și verificați dacă problema camerei foto a eșuat pe dispozitivul dvs. Samsung a fost rezolvată.
Soluția 4: ștergeți memoria cache și datele din galerie
Aplicațiile Cameră și Galerie funcționează una lângă alta, deci există o conexiune între ele. Multe probleme legate de cameră apar din cauza aplicației Galerie, deoarece fotografiile sunt făcute de aplicația Cameră, dar sunt salvate în aplicația Galerie. Dacă fișierele aplicației Galerie sunt deteriorate, atunci puteți ajunge cu o cameră care începe să acționeze. Deci, pentru a ne asigura că memoria galeriei și fișierele de date nu cauzează o problemă, trebuie să ștergem și aceste fișiere de pe dispozitiv.
- Accesați meniul Setări al dispozitivului dvs. și mergeți la Manager aplicații
- Acum căutați Galerie și apăsați pe ea
- Forțați oprirea aplicației Galerie atingând butonul Forțare oprire
- Apoi, trebuie să apăsați pe Șterge cache pentru a șterge fișierele cache
- Apăsați pe Ștergeți datele pentru a șterge și fișierele de date ale galeriei
- Apăsați pe OK pentru a confirma
După ce fișierele au fost șterse, reveniți la aplicația camerei și verificați dacă începe să funcționeze fără erori.

Soluția 5: Dezactivați Smart Stay
Funcția de ședere inteligentă este excelentă de utilizat, dar mulți utilizatori Samsung au raportat că problema apare atunci când utilizează Smart Stay. Smart Stay folosește camera frontală a dispozitivului și există șansa ca aceasta să interfereze cu aplicația camerei atunci când încercați să faceți fotografii. Dacă opțiunea Smart Stay nu este utilizată la fel de mult sau dacă doriți o aplicație de cameră funcțională mai mult decât funcția Smart Stay, atunci trebuie să luați în considerare dezactivarea Smart Stay.
- Accesați meniul Setări al dispozitivului
- Căutați Afișaj și apăsați pe el
- Atingeți Smart Stay
- Atingeți butonul de comutare pentru al opri

După ce Smart Stay este dezactivat, reporniți dispozitivul și încercați să utilizați camera pentru a verifica dacă problema este rezolvată.
Soluția 6: Reporniți în modul sigur
Uneori, o aplicație din dispozitiv care folosește camera ar putea fi vinovată. Într-o astfel de situație, este dificil să se sublinieze dacă problema poate rezolva cu o aplicație terță parte pe care ați instalat-o sau cu software-ul camerei în sine. Când reporniți dispozitivul în modul sigur, toate aplicațiile terță parte vor fi dezactivate. Acest lucru vă va ajuta să identificați dacă problema se află într-una dintre aplicațiile terță parte instalate pe dispozitivul dvs.
- Apăsați și mențineți apăsată tasta de pornire a dispozitivului dvs. Samsung până când vedeți meniul de alimentare pe carena telefonului
- În acest meniu de alimentare, apăsați și mențineți apăsată opțiunea de oprire până când apare o fereastră pop-up pe ecran care vă va întreba dacă doriți să reporniți dispozitivul în modul sigur.
- Apăsați OK și dispozitivul va reporni și veți observa pe ecran cuvintele Safe Mode.

Verificați dacă camera funcționează în modul sigur. Lăsați telefonul să rămână în acest mod timp de câteva ore și încercați să utilizați camera cât mai des posibil pentru a verifica dacă problema reapare. Dacă problema a fost rezolvată, atunci vinovatul este una dintre aplicațiile terță parte.
Reporniți telefonul pentru a reveni la modul normal. Apoi dezactivați aplicațiile pe care le-ați instalat recent și verificați dacă problema camerei dvs. este rezolvată. Dacă nu puteți identifica aplicația care ar putea cauza problema, atunci puteți lua în considerare resetarea dispozitivului la setările din fabrică. Cu toate acestea, veți ajunge să pierdeți toate datele făcând acest lucru.
Soluția 7: Ștergeți partiția cache
În cazul în care problema camerei a eșuat pe dispozitivul Samsung nu este rezolvată cu pașii menționați mai sus, încercați să ștergeți partiția cache a dispozitivului. Uneori, fișierele cache ale sistemului pot fi vinovate. Aceste fișiere pot fi create cu ușurință din nou de dispozitivul dvs. atunci când aplicațiile sunt deschise din nou și nu pierdeți date prin ștergerea cache-ului.
- Opriți telefonul, apoi apăsați și mențineți apăsate butoanele de pornire, creștere volum și Acasă până când telefonul vibrează.
- Veți fi în meniul Recuperare al dispozitivului.
- Evidențiați opțiunea „ștergeți partiția cache” utilizând tasta de reducere a volumului și apăsați tasta de pornire pentru a selecta opțiunea.
Odată ce partiția cache este ștearsă, veți reveni la meniul de recuperare. Utilizați tasta de reducere a volumului pentru a evidenția Restart și apoi selectați-o apăsând tasta de pornire. Odată ce telefonul repornește, verificați dacă camera funcționează conform așteptărilor.

Soluția 8: Resetare din fabrică
Dacă problema camerei nu a reușit pe Samsung încă nu este rezolvată, atunci următorul lucru pe care ar trebui să-l faceți este o resetare din fabrică. Dar înainte de aceasta, creați o copie de rezervă a datelor dvs. importante, deoarece toate vor dispărea după finalizarea acestui pas.
Pentru a reseta din fabrică, apăsați pe butonul Meniu din ecranul de întâmpinare> selectați Setări> atingeți fila Conturi și alegeți Backup și Resetare> apăsați pe Resetare date din fabrică> faceți clic pe Resetare dispozitiv> atingeți butonul Ștergeți toate.
Procesul de resetare din fabrică poate dura câteva minute și apoi toate datele de pe telefonul dvs. vor fi șterse. Dispozitivul dvs. Samsung va reporni și apoi puteți verifica dacă problema camerei a eșuat a fost rezolvată.

Dacă toți acești pași de mai sus nu rezolvă problema, atunci problema se poate afla în senzorul camerei de pe telefon. Prin urmare, cea mai bună opțiune este să vă duceți telefonul la un tehnician sau la magazinul de vânzare cu amănuntul în care ați achiziționat dispozitivul, astfel încât să poată verifica dacă există daune fizice sau probleme în senzorii care ar putea cauza problema.
Dacă dispozitivul dvs. este în garanție, este posibil să puteți obține un înlocuitor pentru dispozitivul dvs. dacă problema se află în senzori. Acest lucru va fi confirmat de către profesionistul din magazin sau de către transportatorul dvs.
informatii suplimentare
Problemă „Camera a eșuat” pe Samsung Galaxy S5
Samsung Galaxy S5 are o cameră fantastică, dar se pare că mulți proprietari ai acestui dispozitiv Samsung au întâmpinat erori cu aplicația lor pentru cameră. Eroarea descrisă pur și simplu ca „Atenție: Camera nu a reușit” blochează aplicația camerei la lansare și necesită o repornire a telefonului.
- Țineți apăsat butonul de pornire și selectați opțiunea Restart. „Repornire ușoară”
- Ștergeți aplicația camerei, accesați setările, selectați aplicația cameră - Opriți forțat, Ștergeți memoria cache și Ștergeți datele.
- Încercați să ștergeți partiția cache
- Porniți telefonul în modul sigur și auditați aplicațiile instalate. Dacă camera funcționează bine în modul sigur, atunci problemele se află în aplicațiile „Aplicațiile lanternei cauzează în principal această problemă din experiența mea”
- Dacă utilizați un card micro SD pentru a vă stoca fotografiile, ați putea încerca să le salvați în altă parte și să vedeți dacă asta face diferența. Uneori este posibil ca telefonul să nu accepte cardul de memorie extern.
Sfaturi :
„Puteți rezolva reintroducând cardul SD.”
„Dezinstalarea Snapchat”
Problemă „Camera a eșuat” pe Samsung Galaxy S3 și S4
- Conectați-vă Samsung Galaxy S3 și S4 la computer prin USB
- Faceți clic pe computerul meu
- Faceți clic pe Samsung Galaxy S4 SAU S3
- SAMSUNG-SGH-I747
- Telefon
- Memoria cache a aplicației
- Ștergeți acest dosar, acesta va elimina memoria cache stocată anterior care cauzează eșecul camerei
- Următorul
- Faceți clic pe computerul meu
- SAMSUNG-SGH-I747 Telefon> Android> date> com.sec.android.gallery3d> cache
- Ștergeți și acest folder
- Deconectați Samsung
- Reporniți telefonul
Problema camerei Samsung a eșuat
Fără îndoială, mulți dintre noi am cumpărat aceste două telefoane frumoase în speranța de a face selfie-uri splendide și de a filma videoclipuri grozave. Dar poate fi frustrant atunci când vrei să surprinzi un moment și tot ce ai rămas este un mesaj pe ecran care spune „Atenție: Camera nu a reușit”. Acum nu mai aveți opțiunea de a face altceva decât să închideți camera și să încercați să o redeschideți sperând că eroarea se rezolvă singură. În timp ce avertismentul vine tot timpul pentru câțiva utilizatori, alți utilizatori au observat că eroarea este intermitentă.
Dezactivați Smart Stay și reporniți telefonul
Dacă repornirea camerei nu rezolvă problema, reporniți telefonul pentru a remedia problema. Uneori, repornirea telefonului poate fi utilă pentru remedierea erorilor. Dar, înainte de a reporni telefonul, dezactivați funcția de ședere inteligentă. Deoarece smart stay folosește și camera pentru a detecta fața utilizatorului, atunci când încercați să utilizați camera frontală a telefonului, puteți ajunge la un avertisment. Pentru a dezactiva șederea inteligentă, atingeți pictograma Aplicații din ecranul de întâmpinare și căutați „Setări” și apăsați pe ea. Acum apăsați pe „Afișare” și apoi apăsați pe „Smart Stay”. Opriți-l atingând comutatorul și apoi reporniți telefonul.
Aceste soluții sunt eficiente pentru toate variantele Samsung, inclusiv Samsung Galaxy S3, Samsung Galaxy S4, Samsung Galaxy S5, Samsung Galaxy S6, Samsung Galaxy S6 Edge, Samsung Galaxy S7, Samsung Galaxy S7 Edge și Samsung Galaxy Note Series.