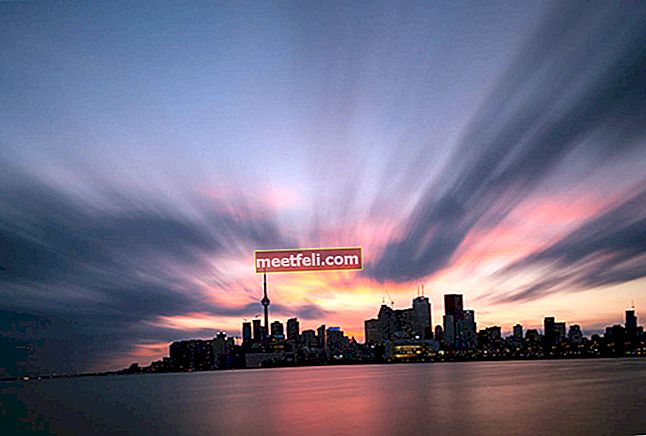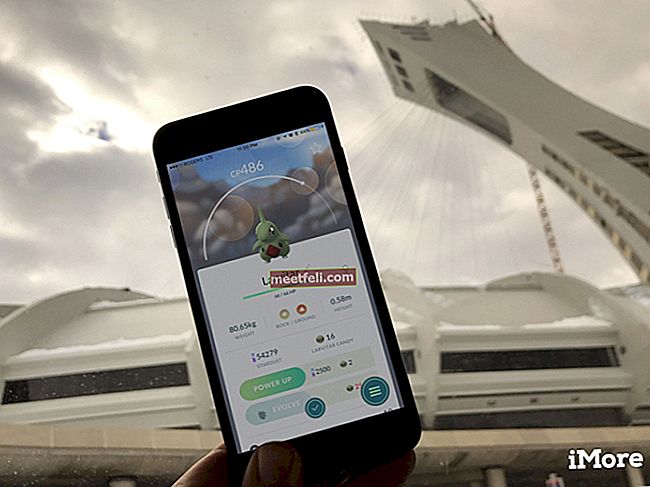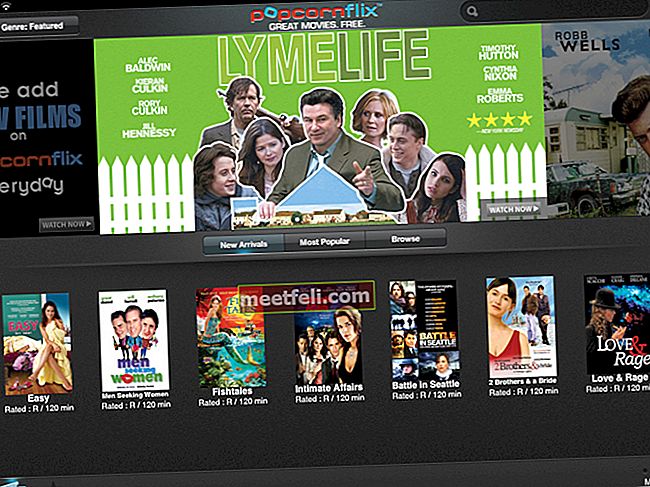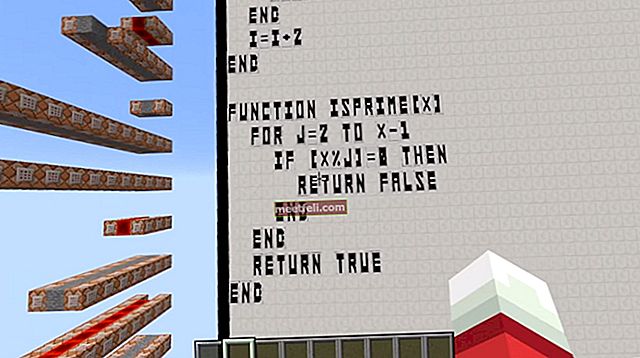Moto Z a introdus un design inovator în industria smartphone-urilor cu Moto Mods. Telefonul emblematic a atras multă atenție din partea oamenilor cărora le plac ideile creative atunci când aleg un telefon. La fel de mult cât ne-a plăcut să vorbim despre designul său impresionant și despre performanța strălucită în recenzii, există câteva probleme obișnuite care afectează acest telefon și una dintre ele este problema Motorola Motorola Z Wi-Fi. Până acum știm deja că este inerent smartphone-urilor să vină cu câteva probleme, așa că permiteți-ne să aflăm cum să rezolvăm problemele Wi-Fi în loc să ne liniștim.
A se vedea, de asemenea: Cum se realizează o rolă de evidențiere video pe noul Motorola X
Remediile potențiale pentru problemele Wi-Fi Motorola Moto Z
Soluția 1: comutați Wi-Fi
Cel mai bun mod de a începe să remediați problemele Wi-Fi este să opriți Wi-Fi-ul de pe telefon și apoi să îl porniți din nou. Pentru a face acest lucru, trebuie să trageți în jos nuanța de notificare de pe Moto Z și să căutați pictograma Wi-Fi. Atingeți-l o dată pentru a opri Wi-Fi-ul, așteptați 30 de secunde și apăsați-l din nou pentru a-l activa. Permiteți stabilirea conexiunii și verificați dacă Wi-Fi funcționează corect. De cele mai multe ori, asta este tot ce trebuie pentru a rezolva problema.
Soluția 2: Reporniți dispozitivul și routerul
Dacă problema nu este rezolvată, atunci următorul pas este să reporniți dispozitivul. Verificați dacă problema este rezolvată după repornire. Dacă persistă, opriți routerul și așteptați aproximativ 10 secunde înainte de al porni din nou. Aceasta ar trebui să rezolve problema.
Soluția 3: Modul de economisire a energiei poate cauza o problemă
Utilizatorii care tind să utilizeze modul de economisire a energiei pe dispozitivul lor trebuie să fie atenți, deoarece pot afecta conectivitatea Wi-Fi. Modul de economisire a energiei restricționează, de obicei, datele de fundal, ceea ce vă poate face să simțiți că conexiunea Wi-Fi a dispozitivului dvs. nu funcționează conform așteptărilor. Pentru a remedia această problemă, trebuie să accesați meniul Setări al dispozitivului dvs., apăsați pe Baterie și apoi apăsați pe Modul de economisire a energiei. Pe ecranul următor, verificați dacă opțiunea „Restricționarea datelor de fundal” este activată sau nu. Dacă este activat, opriți-l, astfel încât dispozitivul dvs. să poată utiliza conexiunea Wi-Fi fără limitări. Rețineți că acest lucru va afecta durata de viață a bateriei dispozitivului dvs.
Soluția 4: Actualizați aplicațiile și software-ul dispozitivului
Este important ca utilizatorii să utilizeze aplicații actualizate și software pentru dispozitiv pentru a minimiza problemele cu care se confruntă cu dispozitivul. Asigurați-vă că toate aplicațiile și software-ul dispozitivului sunt actualizate. Accesați meniul Setări al dispozitivului dvs. și derulați în jos pentru a găsi Despre dispozitiv. Atingeți-l și verificați dacă software-ul dispozitivului este actualizat. Puteți apăsa pe Descărcați manual actualizări pentru a verifica dacă există actualizări noi pentru dispozitivul dvs.
Pentru a verifica dacă aplicațiile dvs. sunt actualizate, accesați Magazin Play și atingeți cele trei linii orizontale din stânga sus. Atingeți Aplicațiile și jocurile mele. Dacă vedeți un buton în partea dreaptă sus care scrie Actualizați toate, apoi apăsați pe acesta pentru a vă actualiza toate aplicațiile.
Soluția 5: porniți în modul sigur
Acest pas vă va ajuta să aflați dacă o aplicație terță parte este responsabilă pentru faptul că Wi-Fi nu funcționează pe Motorola Moto Z. Prin pornirea dispozitivului în modul sigur, doar aplicațiile de bază și programele telefonului vor funcționa în timp ce terțul aplicațiile vor fi dezactivate. Dacă observați că conexiunea Wi-Fi funcționează bine în modul sigur, atunci problema se află într-o aplicație terță parte. Încercați să dezinstalați aplicațiile care credeți că ar putea cauza problema până când problema va fi rezolvată. Alternativ, puteți reseta dispozitivul la setările din fabrică pentru a elimina toate aplicațiile terță parte de pe dispozitiv și a începe din nou.
Soluția 6: Resetați dispozitivul la setările din fabrică
Dacă orice altceva eșuează, cel mai bun pariu este să vă resetați dispozitivul la setările din fabrică. Asigurați-vă că faceți backup pentru toate fișierele și datele importante, inclusiv contul Google, astfel încât, odată ce dispozitivul dvs. este resetat, să nu pierdeți informații care ar putea fi importante. Accesați Setări> Copiere de rezervă și resetare> Resetare date din fabrică și atingeți Resetați telefonul.
Dacă resetarea nu funcționează, duceți dispozitivul la magazinul Motorola, la service sau la operator.
Vezi și: Cum să faci o captură de ecran pe Android