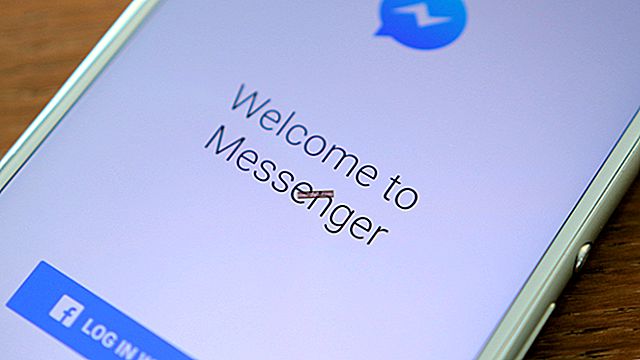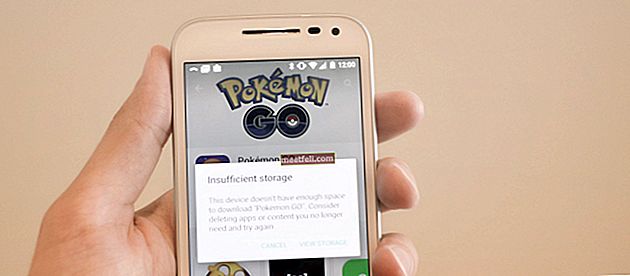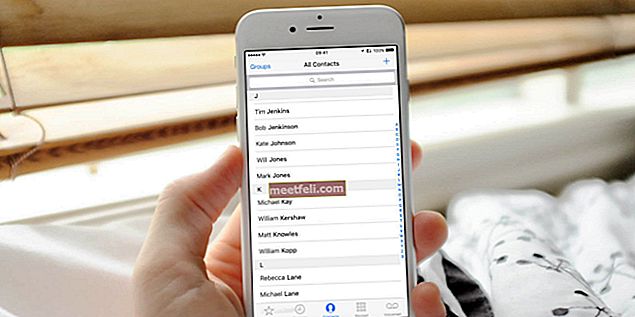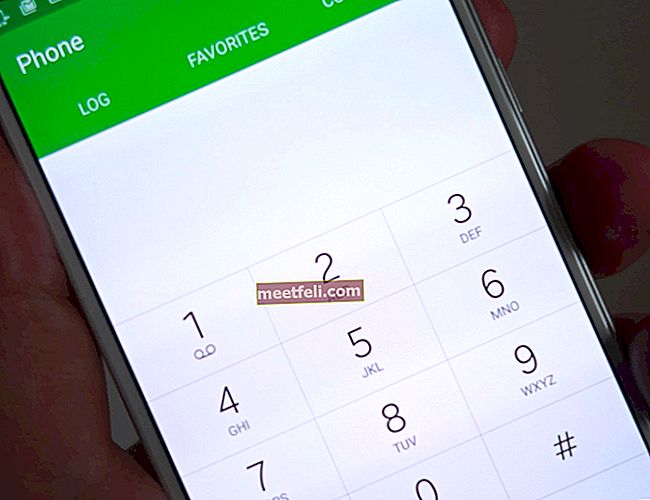Dacă decideți să reinstalați sistemul - veți dori să faceți o copie a marcajelor dvs. în Google Chrome, pentru a le restabili. De asemenea, poate fi util să copiați toate informațiile importante pe Google Drive sau pe o unitate flash USB. Dacă utilizați o copie de rezervă adecvată, este posibil să restaurați toate datele pierdute în orice moment. Aici, vă vom explica cum să faceți backup marcajelor Google Chrome.
De asemenea, puteți citi: Cum să traduceți pagina web în Google Chrome în limba dvs. nativă
Cum se face o copie de rezervă a marcajelor Google Chrome
Cea mai simplă metodă care poate fi implementată într-o interfață standard Chrome este să vă exportați marcajele într-un fișier cu extensia HTML, care poate fi apoi importat în Chrome sau în orice alt browser web. Pentru a salva datele în HTML, urmați instrucțiunile simple:
- Porniți Google Chrome
- Deschideți meniul Chrome făcând clic pe partea dreaptă a barei de adrese a browserului
- Selectați categoria „Marcaje”
- Faceți clic pe „Manager marcaje” în partea superioară a meniului
- În noua fereastră, veți vedea o listă cu toate paginile dvs. Deasupra listei este butonul „Organizați”. Apasa pe el
- Selectați ultimul element - „Exportați marcaje în HTML”

Navigați la directorul în care doriți să salvați fișierul și denumiți-l corect, de exemplu, „Marcajele mele”.
Acum aveți o copie a tuturor marcajelor dvs. După reinstalarea sistemului, va trebui să reveniți la „Manager marcaje”, să selectați „Import” și să localizați fișierul HTML exportat.
Dacă din orice motiv funcția standard de export nu vi se potrivește, puteți salva o copie a fișierului Chrome care conține marcaje. Dosarul Google se află într-un director „AppData” ascuns.
- Deschideți „File Explorer”.
- Accesați discul de sistem (în majoritatea cazurilor acesta este unitatea C).
- Găsiți folderul „Utilizatori” și, în acesta, deschideți folderul utilizatorului (numele este același cu datele dvs. de conectare).
- Acum trebuie să reglați File Explorer pentru a putea vedea folderul ascuns
- În partea de sus a ferestrei este meniul „Opțiune”
- Deschideți-l și faceți clic pe fila „Vizualizare”. Derulați la „Afișați fișierele, folderele și unitățile ascunse”, faceți clic pe acesta și faceți clic pe „Aplicare” și apoi „OK”.
Acum, directorul «AppData» va fi vizibil pentru dvs. Deschideți-l, apoi treceți la „Local”, apoi la „Google” și, în cele din urmă, la „Chrome”.
Directorul adecvat care conține informații personale este „Date utilizator”.
Există un folder «Implicit». Deschidel.
Aici puteți găsi fișierul «marcaje».

Păstrează datele despre toate marcajele dvs. Chrome. Puteți să-l păstrați într-un loc sigur, apoi să îl mutați înapoi. Spre deosebire de metoda anterioară, acest fișier nu este potrivit pentru importul în alte browsere.
Sursa imaginii: www.wallpapercave.com
De asemenea, puteți citi: Cum să alegeți locația de descărcare implicită în Google Chrome