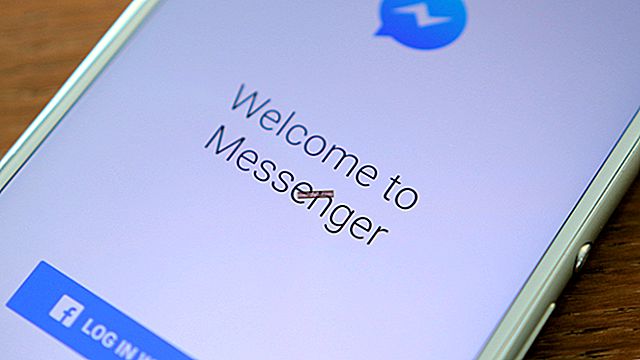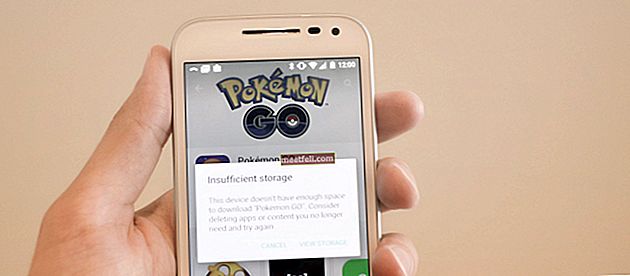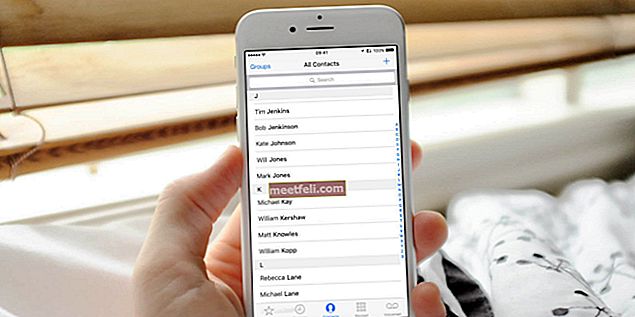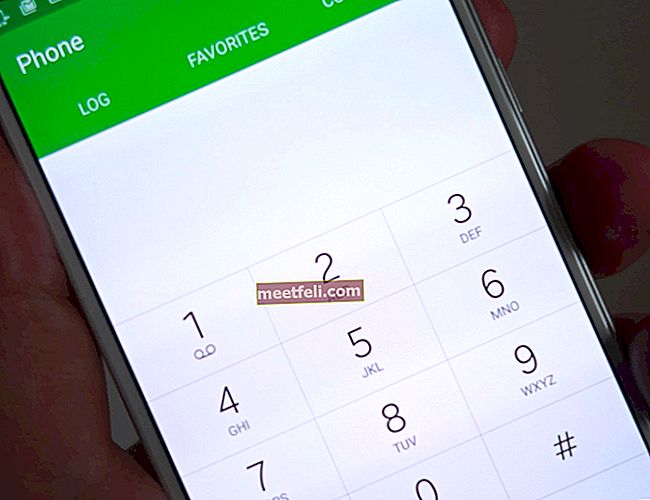Dacă iPhone-ul dvs. nu se conectează la dispozitive Bluetooth, nu vă faceți griji, deoarece există o mulțime de soluții eficiente, puteți încerca să remediați problema. Problemele legate de Bluetooth sunt frecvente și întrebarea este, ce le cauzează? Unele dintre motivele pentru care un iPhone nu se poate împerechea cu difuzoare Bluetooth, ceas Apple sau alte dispozitive este o problemă software sau problema cu un dispozitiv Bluetooth. Vom enumera o varietate de soluții care vă vor ajuta să puneți lucrurile în mișcare în cel mai scurt timp.
Vedeți și: Cum să remediați iPhone / iPad nu va descărca sau actualiza aplicații
Înainte de a începe să remediați problema:
- Asigurați-vă că Bluetooth este activat. Accesați Setări> Bluetooth.
- Încărcați iPhone-ul / iPad-ul și dispozitivul cu care încercați să asociați.
- IPhone-ul și un dispozitiv Bluetooth ar trebui să fie aproape unul de celălalt.
- Nu stați prea aproape de porturile USB și de un router Wi-Fi, deoarece routerul și porturile USB pot provoca interferențe Bluetooth.
- Dispozitivul dvs. Bluetooth a fost asociat recent cu vreun alt obiect gadget? Dacă da, opriți dispozitivul respectiv sau dezactivați Bluetooth pe acesta. Multe dispozitive Bluetooth vor încerca mai întâi să se asocieze cu un dispozitiv la care au fost conectate recent.
Citiți și - Cum să iPhone 6 care nu se va porni
Citește și - iMessage pe PC
Lucruri de încercat dacă iPhone / iPad nu se conectează sau nu se asociază la dispozitive Bluetooth
Comutați Bluetooth
Vom începe cu cel mai simplu lucru care rezolvă adesea problema. Tot ce trebuie să faceți este să opriți Bluetooth, să așteptați câteva secunde și apoi să îl activați din nou.
Deschideți centrul de control glisând în sus din partea de jos a oricărui ecran, atingeți pictograma Bluetooth și opriți Bluetooth. Atingeți din nou pictograma pentru ao porni.
Sau accesați Setări> Bluetooth, opriți-l, așteptați și reporniți-l.
Sperăm că conexiunea Bluetooth între dispozitive va fi stabilită după aceasta.
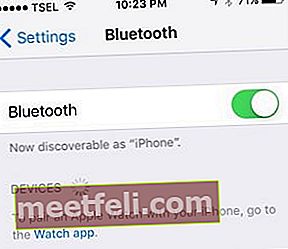
Comutați modul Wi-Fi și Avion
De multe ori, puteți remedia problema doar comutând modul Wi-Fi și modul Avion. Incearca. Deschideți centrul de control de pe iPhone glisând în sus din partea de jos a oricărui ecran.
Mai întâi, atingeți pictograma Wi-Fi și opriți-o. Atingeți-l din nou pentru a-l reporni. Dacă acest lucru nu funcționează, dezactivați Wi-Fi și încercați din nou asocierea.
Dacă comutarea și dezactivarea Wi-Fi nu au rezolvat problema, deschideți centrul de control și atingeți pictograma Avion. Lăsați modul Avion activat pentru un minut și opriți-l din nou atingând pictograma din nou.
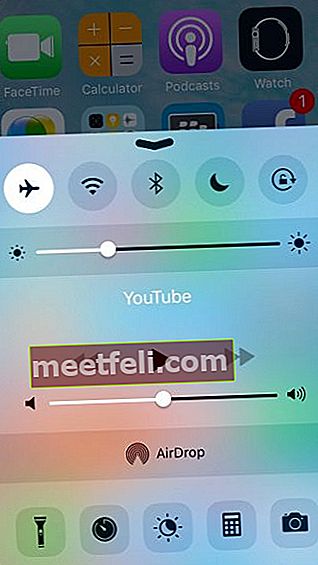
Reporniți iPhone-ul / iPad-ul și accesoriul Bluetooth
Următorul pas este să reporniți iPhone-ul.
- Țineți apăsat butonul de repaus / trezire
- Când apare „Glisați la oprire”, trageți glisorul
- Odată ce iPhone-ul este oprit, țineți apăsat butonul de repaus / trezire până când vedeți sigla Apple.

www.iphonehacks.com
Reporniți și accesoriul Bluetooth.
După ce faceți acest lucru, încercați să asociați dispozitivul Bluetooth și iPhone-ul dvs.
Hard reset
Ați încercat soluțiile menționate mai sus și Bluetooth nu funcționează? Mergeți la o resetare hard.
- Apăsați și țineți apăsat butonul de repaus / trezire și butonul Acasă în același timp
- Țineți apăsate butoanele timp de cel puțin 20 de secunde
- Veți vedea sigla Apple
- Mergi la Setari. Atingeți Bluetooth. Opriți-l și apoi porniți-l din nou.

support.apple.com
Uitați de un dispozitiv
Am spus la început că problemele Bluetooth sunt frecvente. Indiferent de iPhone sau iPad pe care îl dețineți, este posibil să aveți probleme de conexiune Bluetooth. Unul dintre lucrurile care pot rezolva problema atunci când Bluetooth nu se conectează este să uiți un dispozitiv și să-l împerechezi din nou. Este mult mai simplu decât poate suna. Iată ce trebuie să faceți:
- Mergi la Setari.
- Atingeți Bluetooth.
- Veți vedea lista dispozitivelor Bluetooth.
- Găsiți-l pe cel cu care nu vă puteți conecta și atingeți butonul de informații (i).
- Atingeți Uită acest dispozitiv.
- Acum asociați dispozitivul Bluetooth și iPhone-ul dvs.
Resetați setările de rețea
Când întâmpinați probleme de conexiune Bluetooth și nimic nu pare să funcționeze, atunci resetați setările de rețea. Ce trebuie să rețineți este că va trebui să vă conectați pentru a vă reconecta din nou la dispozitivele Bluetooth și la rețelele Wi-Fi.
- Deschideți aplicația Setări iPhone
- Atingeți General
- Apoi, atinge Resetează
- Selectați opțiunea Resetare setări rețea
- Introduceți codul de acces
- Atinge Resetează setările de rețea.
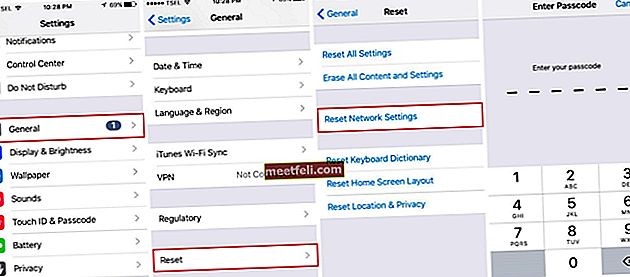
Actualizați software-ul
În majoritatea cazurilor, problemele Bluetooth iPhone și iPad pot fi rezolvate odată cu actualizarea software-ului. Putem lua iPhone SE ca exemplu. Mulți dintre proprietarii săi au întâmpinat probleme de calitate a apelurilor telefonice ori de câte ori au efectuat apeluri prin dispozitive Bluetooth. Această problemă poate fi rezolvată cu actualizarea iOS 9.3.2 care abordează problema „Remediază o problemă în care unele accesorii Bluetooth ar putea întâmpina probleme de calitate audio atunci când sunt asociate cu iPhone SE”.
- Conectați-vă telefonul la o rețea Wi-Fi și la o sursă de alimentare (sau asigurați-vă că iPhone-ul dvs. are cel puțin 50% baterie)
- Accesați Setări> General> Actualizare software
- Atinge Instalează acum
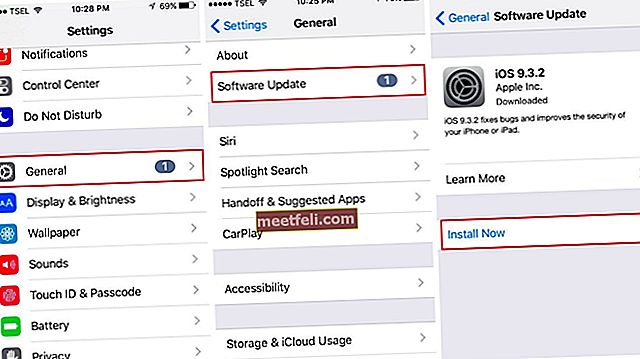
Actualizați software-ul utilizând iTunes
Puteți actualiza iPhone / iPad la cea mai recentă versiune de iOS utilizând iTunes. Înainte de a vă conecta iPhone-ul la computer, instalați cea mai recentă versiune de iTunes pentru a evita erorile și alte probleme.
- Conectați-vă iPhone-ul la computer
- Lansați iTunes
- Selectați iPhone-ul în iTunes
- Faceți clic pe „Căutați actualizarea”
- Faceți clic pe Descărcare și actualizare
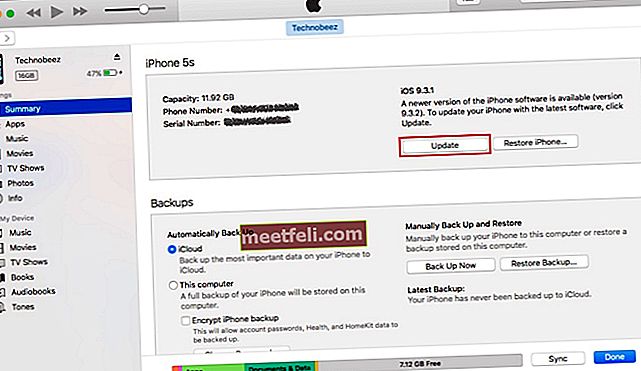
Actualizați firmware-ul de pe dispozitivul dvs. Bluetooth
Nu vă putem oferi ghidul exact cu privire la modul de actualizare a firmware-ului de pe dispozitivul dvs. Bluetooth. Depinde de gadget. Consultați manualul dacă îl aveți în continuare sau vizitați site-ul web al producătorului și căutați secțiunea Firmware sau Descărcare. Găsiți dispozitivul și urmați instrucțiunile date.
Resetați toate setările / Ștergeți tot conținutul și setările
Resetați toate setările - făcând acest lucru, toate setările iPad sau iPhone pe care le-ați adaptat nevoilor și dorințelor dvs. vor fi restabilite la valorile implicite din fabrică. Aceasta nu va șterge niciuna dintre datele dvs.
- Mergi la Setari
- Apoi, atingeți General
- Atinge Resetează
- Selectați opțiunea Resetează toate setările
- Introduceți parola și atingeți Resetați toate setările
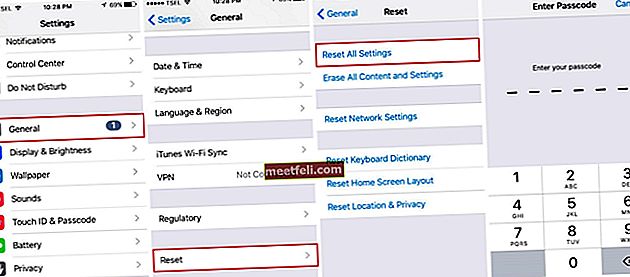
Ștergeți tot conținutul și setările - această opțiune oferă dispozitivului dvs. un nou început și poate fi exact ceea ce aveți nevoie. Spre deosebire de soluția anterioară, acest lucru vă va șterge iPhone-ul / iPad-ul, nu doar setările, ci aplicațiile și datele. Faceți backup fișierelor.
- Mergi la Setari
- Atingeți General
- Atinge Resetează
- Selectați opțiunea Ștergeți tot conținutul și setările
- Introduceți codul de acces
- Atingeți Ștergeți iPhone / Ștergeți iPad
- Odată ce ștergerea iPhone-ului dvs. este finalizată, configurați-l ca pe un dispozitiv nou.
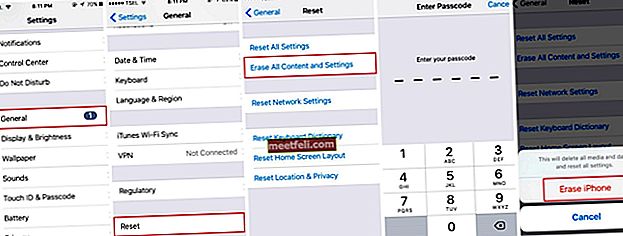
Restabiliți iPhone-ul la setările din fabrică utilizând iTunes
Asigurați-vă că aveți instalată cea mai recentă versiune de iTunes.
- Lansați software-ul iTunes
- Conectați-vă iPhone-ul la computer
- Selectați dispozitivul după ce apare în iTunes
- În panoul rezumat, selectați opțiunea „Restore iPhone” sau „Restore iPad”
- Faceți clic pe „Restabiliți” pentru a vă confirma acțiunea
- iTunes vă va șterge iPhone-ul / iPad-ul și va instala cel mai recent iOS
- Dispozitivul dvs. va reporni
- Configurați-l ca nou.
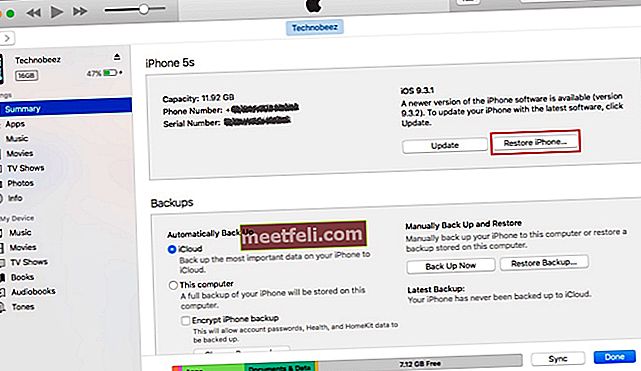
Cum să vă conectați la Bluetooth
- Navigați la setări
- Selectați Bluetooth
- Activați
Ce trebuie făcut dacă iPad sau iPhone nu se conectează la Bluetooth după actualizarea iOS?
Am vorbit despre iOS de multe ori și am explicat de ce este atât de important să actualizați dispozitivul la cea mai recentă versiune. O nouă versiune aduce remedieri de erori și îmbunătățește securitatea și performanța iPhone sau iPad. Dar, uneori, o nouă versiune poate cauza unele probleme. Utilizatorii raportează adesea problemele care au apărut imediat după actualizarea iOS, iar problemele legate de conexiunea Bluetooth sunt printre ele.
Lăsați dispozitivul să se stabilească după actualizare, timp de 24-48 de ore și în acest timp, puteți încerca soluțiile enumerate în acest articol. Comutați Bluetooth, Wi-Fi și modul Avion, reporniți iPhone-ul sau alegeți o resetare hard, uitați rețeaua și resetați setările rețelei. De asemenea, puteți reseta toate setările sau șterge conținutul și setările.
Dacă ați actualizat iOS imediat după lansare, aveți încă timp să faceți downgrade. Dacă nu, va trebui să așteptați următoarea versiune.
Puteți oricând să contactați Apple sau să vizitați unul dintre magazinele lor.
Aceste probleme / soluții sunt găsite și eficiente pe iPhone 4, iPhone 4s, iPhone 5, iPhone 5s, iPhone 5c, iPhone 6, iPhone 6 Plus, iPhone 6s, iPhone 6s Plus și iPhone SE, iPhone 7, iPhone 7 Plus, iPad, iPad Mini, iPad Air și iPad Pro.