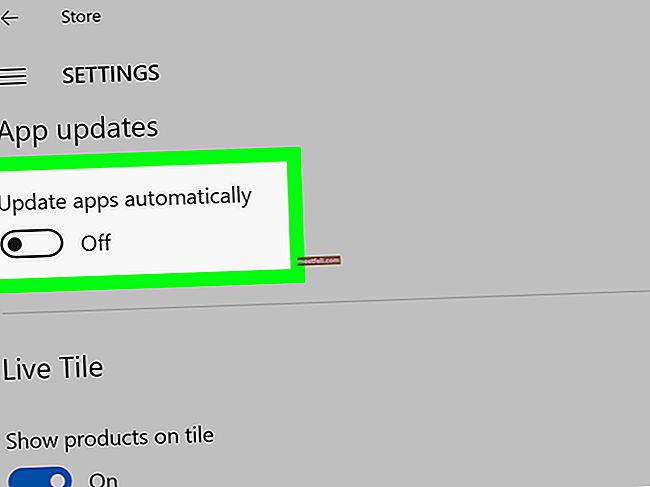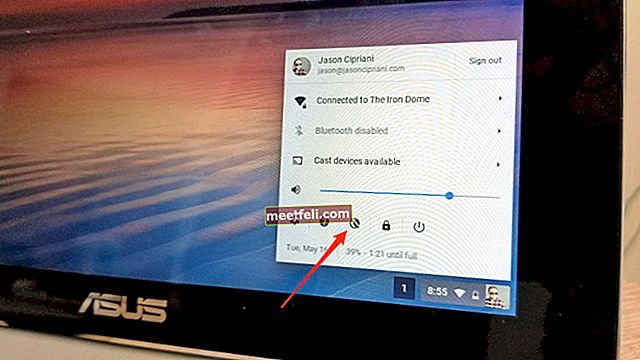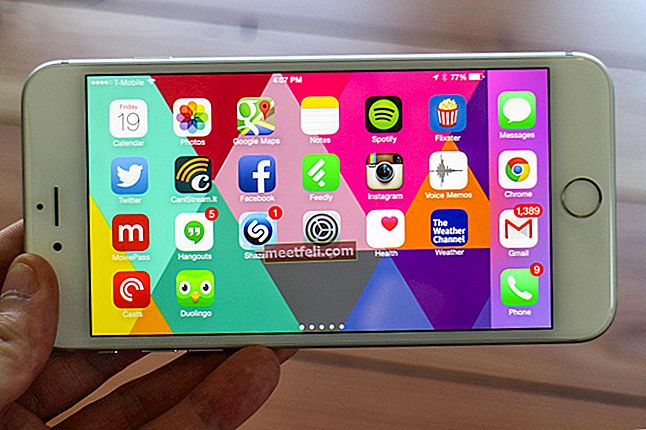În calitate de utilizator Windows, ați întâmpinat cu siguranță anumite probleme cu Windows Explorer la un moment dat. Windows Explorer poate acționa ciudat sau poate deveni complet lipsit de reacție. Când se întâmplă acest lucru, veți reporni computerul, dar de fapt nu este nevoie să faceți acest lucru. Puteți reporni Windows Explorer, fără a reporni. De asemenea, poate fi necesar să reporniți Explorer după instalarea unui nou program și aici vom explica cum.
Vedeți și: Cum se remediază un computer lent
Cum reporniți Windows Explorer
Pentru a reporni explorer.exe, urmați pașii de mai jos.
Dacă utilizați Windows 7, faceți clic pe Start, apăsați și țineți apăsat CTRL + SHIFT, apoi faceți clic dreapta pe spațiul gol din meniul Start. Când faceți acest lucru, veți vedea Proprietăți și Exit Explorer. Alegeți Exit Explorer. Acest lucru funcționează și pe Windows Vista.
Dacă utilizați Windows 8 sau Windows 10, țineți apăsat CTRL + SHIFT, apoi faceți clic dreapta pe bara de activități și veți vedea opțiunea Exit Explorer, deci faceți clic pe ea.

Pentru a porni din nou Explorer, lansați Task Manager apăsând CTRL + ALT + DELETE. Când se deschide o fereastră nouă, faceți clic pe Fișier și alegeți Sarcină nouă (Rulați) sau Rulați o sarcină nouă - depinde de Windows pe care îl utilizați. Veți vedea fereastra „Creați o sarcină nouă” și tastați: explorer.exe și apăsați Enter.

Reporniți Windows Explorer în Windows 8 și 10 utilizând Task Manager
Windows 8 și 10 au adus multe îmbunătățiri și caracteristici excelente. Dacă aveți probleme sau pur și simplu doriți să reporniți Windows Explorer deoarece ați instalat un software nou, când deschideți Task Manager, va exista o opțiune de repornire când faceți clic pe Explorer. Deci, urmați acești pași:
- Apăsați CTRL + ALT + ȘTERGE și lansați Task Manager
- Găsiți Windows Explorer și selectați-l

- În partea de jos a ferestrei, va exista o opțiune Restart, faceți clic pe ea.
- Windows Explorer va reporni.
În majoritatea cazurilor, când reporniți Windows Explorer, acesta va porni din nou, dar dacă acest lucru nu se întâmplă, urmați pașii menționați mai sus pentru a porni din nou Explorer.
Ori de câte ori trebuie să reporniți Explorer, nu reporniți computerul, utilizați în schimb aceste metode simple.
De asemenea, puteți citi: Cum să descărcați Windows 10 pe computer