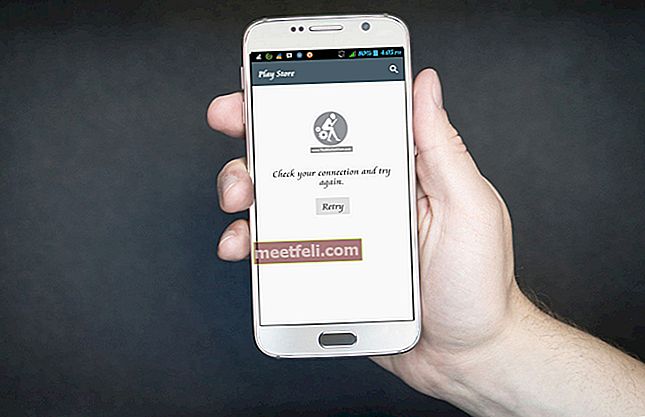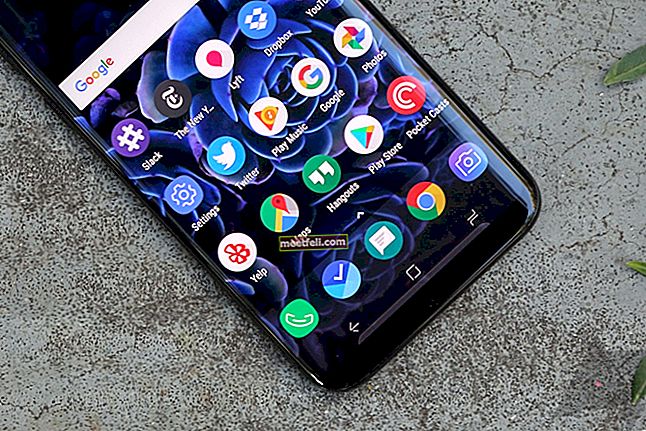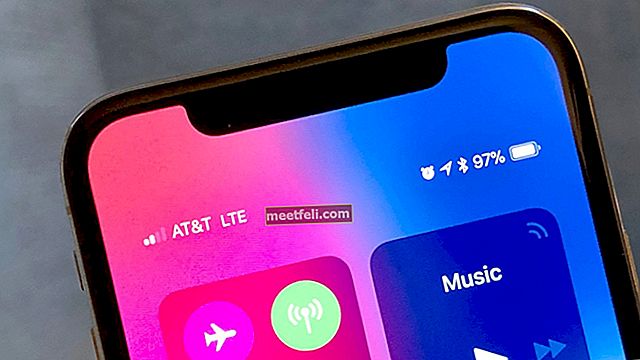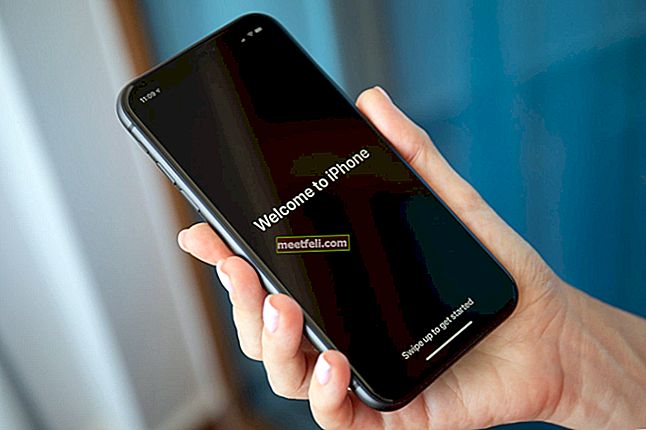O serie de probleme cu Android pe care le-a experimentat Technobezz: conexiune wifi, dar nu există internet, toate sunt rezolvate, cum ar fi încărcarea lentă, fără semnal Wi-Fi și neînregistrate în rețea. Toate acestea au fost rezolvate cu succes, cu excepția unei probleme recente care deranjează unii utilizatori - telefonul Android se poate conecta la WIFI, dar nu are conexiune la internet. Este important să remediați această problemă, deoarece conectarea la o rețea frecvent vă poate consuma mai repede bateria. Un utilizator s-a plâns că Samsung Galaxy S3 îi solicită să se conecteze la o rețea WIFI în timp ce nu se află în raza de acțiune și, dacă este conectat, nu poate stabili o conexiune sigură „Autentificarea problemei WIFI“. Aceasta pare a fi o problemă care apare pe aproape orice telefon sau tabletă Android și nu doar pe Samsung Galaxy S3.Soluțiile noastre pot funcționa pe toate telefoanele și tabletele Android care se confruntă cu această problemă.
Există câteva soluții pentru a remedia conectarea Android la WIFI, dar nu există internet. Pentru început, vreau doar să subliniez că, dacă utilizați un hotspot care se află la hoteluri, școli și cafenele, metoda numărul 3 nu va funcționa, deoarece nu aveți control asupra routerului situat în aceste locuri pentru a resetează-l. În caz contrar, vă puteți reseta propriul router dacă sunteți acasă.
A se vedea, de asemenea: Cum se remediază problema Samsung Wi-Fi Samsung Galaxy S4 după actualizarea 4.4.2
A se vedea, de asemenea: Cum se remediază problema conexiunii Wi-Fi pe Samsung Galaxy S4
Cum să remediați Samsung Galaxy / Android conectat la WIFI, dar fără acces la Internet
Metoda 1: reporniți telefonul
Încercați să reporniți telefonul pentru a verifica dacă Wi-Fi funcționează. Dacă nu funcționează, încercați să reporniți complet urmând acești pași:
- Trageți umbra de notificări a telefonului și activați modul Avion

- Opriți telefonul

- Scoateți bateria (dacă telefonul dvs. Android are o baterie detașabilă) timp de 3 până la 5 minute.
- Țineți apăsat butonul de alimentare timp de 1-2 minute, fără a introduce bateria.
- Reintroduceți acum bateria și porniți dispozitivul Android.
- Dezactivați modul avion și conectați-vă la rețeaua Wi-Fi.
Verificați dacă funcționează acum.
Metoda 2: Verificați dacă există o actualizare software
Următoarea metodă de remediere a Androidului se poate conecta la WIFI, dar fără internet este să verificați dacă există o actualizare software pentru sistemul de operare Android pe care îl utilizați.
Navigheaza catre:
- Setări
- Derulați în jos până la Despre dispozitiv
- Faceți clic pe Actualizare software sau Actualizare sistem

Acesta este un mod simplu și eficient de a rezolva conectarea Android la wifi, dar nu există nicio problemă de internet. De asemenea, poate rezolva probleme precum neînregistrarea în rețea.
Dacă sunteți deja la curent cu firmware-ul dvs., continuați cu următoarele metode.
Metoda 3: Resetați modemul
Dacă încercați să vă conectați la un hotspot public, săriți peste această metodă. Punctele fierbinți publice, precum cafenelele, nu vă vor oferi privilegiul de a reseta routerul. O altă modalitate simplă de a remedia această conexiune fără internet pe telefonul dvs. smartphone este:
- Resetați modemul
- Un buton va fi în partea din spate a routerului
- În mod normal, pentru unele routere, va trebui să apăsați și să țineți apăsat butonul sau să îl apăsați o dată.

www.howtogeek.com
Prin resetarea modemului, veți obține o nouă conexiune pentru a vă restabili rețeaua. În unele cazuri în care există mulți utilizatori pe aceeași rețea, aceasta poate provoca conflicte IP. În majoritatea cazurilor, dvs. și altcineva partajați o adresă IP identică. Acest lucru poate face ca telefonul dvs. să se conecteze la WIFI, dar nu veți avea acces la Internet. Cu ajutorul unei resetări, puteți remedia această problemă și puteți obține un nou IP.
Metoda 4: Schimbați canalul routerului
Prin schimbarea tipului de conexiune WPA / Algoritm de criptare puteți rezolva rapid această problemă.
Setări de securitate (WPA / WPA2 PSK)
WPA-Advanced Encryption Standard (AES)
Protocolul de integritate cheie temporală sau TKIP
Și așa mai departe.
Accesați back office-ul routerului. De obicei, pentru a accesa setările routerului, trebuie să le introduceți în URL
- Linksys - //192.168.1.1
- 3Com - //192.168.1.1
- D-Link - //192.168.0.1
- Belkin - //192.168.2.1
- Netgear - //192.168.0.1.
Conectați-vă dacă nu cunoașteți parola și numele de utilizator, sunați la furnizorul dvs. de internet ... dar ...
În general, numele de utilizator și parola sunt User name- admin, password -password, sau username -admin, password- admin.
Când sunteți conectat, navigați la setări de bază - setări de securitate.
Dacă criptarea dvs. implicită a fost AES, schimbați-o în TKIP. Dacă a fost TKIP, schimbați-l în AES.

sbkb.cisco.com
Metoda 5: uitați de toată rețeaua Wi-Fi și adăugați din nou
Uneori, problema se rezolvă cu ușurință după ce oferiți un nou început întregii rețele Wi-Fi. Pentru a face acest lucru, uitați doar toată rețeaua Wi-Fi prezentă pe dispozitivul dvs. și apoi adăugați-le din nou. Dar asigurați-vă că aveți toate detaliile, cum ar fi numele rețelei Wi-Fi și parola acestora, deoarece aceste detalii vor fi necesare pentru a adăuga din nou rețeaua. Pentru a uita o rețea Wi-Fi:
- Mergeți spre setări de pe ecranul de pornire al dispozitivului dvs. Android
- Apoi atingeți conexiunea și apoi Wi-Fi.
- Vă va aduce toată lista rețelei Wi-Fi.
- Apăsați pe ele unul câte unul pentru a uita.
Odată ce toate rețelele sunt eliminate, reporniți dispozitivul și începeți să le adăugați din nou accesând setări> Wi-Fi și rețea Wi-Fi.

Metoda 6: Păstrați conexiunea WiFi activă în timpul somnului
Următorul lucru de făcut este să treceți la setările Wi-Fi de pe dispozitivul dvs. pentru a activa „mențineți Wi-Fi-ul pornit în timpul somnului”. Acest lucru vă va ajuta în cazul în care Wi-Fi continuă să scadă foarte frecvent. Pentru a activa această opțiune:
- Mergeți către opțiunea de setări din dispozitivul dvs.
- Apoi, căutați Wi-Fi și atingeți-l.
- Aici puteți obține opțiunea „mai mult” sau altfel o pictogramă cu trei puncte în partea dreaptă sus, în funcție de dispozitivul pe care îl utilizați.
- Pe măsură ce îl atingeți, acesta va aduce o listă derulantă de unde trebuie să selectați opțiunea Avansat.
- În Setări avansate, veți găsi „mențineți Wi-Fi activat în timpul somnului” împreună cu trei opțiuni, Întotdeauna, Numai când este conectat și Niciodată.
- Selectați „Întotdeauna” pentru a rămâne conectat tot timpul.

Metoda 7: Schimbați data și ora
Dacă niciuna dintre aceste metode nu a funcționat pentru dvs., atunci această metodă va funcționa, deoarece este una dintre cele mai utile:
Navigheaza catre
- Data si ora
- Schimbați fusul orar în locația corectă
- Schimbați data și ora la data actuală / corectă.
- Reporniți modemul

Toate aceste soluții sunt aplicabile în toate variantele de telefoane și tablete Android și Samsung. Deci, indiferent dacă dețineți orice Samsung Galaxy Note, Galaxy S3, Galaxy S4, Galaxy S6, S6 Edge, S7 sau S7 Edge, LG sau orice alt dispozitiv, aceste soluții vă vor ajuta să remediați problema.
Dacă nu funcționează nimic, contactați atelierul de reparații. Dacă dispozitivul dvs. este încă în garanție, contactați magazinul în care l-ați achiziționat sau contactați operatorul de transport.
Cum se remediază conexiunea la wifi, dar nu există internet pe Windows
Dacă sunteți un utilizator Windows, iar computerul dvs. este conectat la wifi, dar nu are internet, nu sunteți singurul. Această problemă poate apărea pe toate versiunile de Windows, inclusiv Windows 7, Windows 8 și Windows 10. Când priviți pictograma Wi-Fi din colțul din stânga jos, va arăta că sunteți conectat la o rețea wifi, dar dacă încercați să deschideți o pagină în browserul dvs., veți observa că nu aveți internet. Iată câteva lucruri de încercat.
Metoda 1: dezactivați Wi-Fi și apoi reporniți-l
Cel mai bun mod de a începe depanarea problemei este prin oprirea Wi-Fi-ului, așteptați un timp și apoi porniți-l din nou. Pentru aceasta, faceți clic pe pictograma Wi-Fi aflată în colțul din dreapta jos al ecranului. Apoi, faceți clic pe rețeaua la care sunteți conectat. Wi-Fi-ul se va opri. Așteptați un minut, apoi faceți din nou clic pe rețeaua dvs. Odată ce Wi-Fi este activat, încercați să deschideți o pagină în browser.

Metoda 2: modul de zbor
La fel ca modul Avion poate face minuni pe telefonul sau tableta dvs. Android și poate remedia problemele Wi-Fi, modul Flight poate face același lucru și pe Windows. Ce trebuie să faceți este să activați modul Flight, să așteptați 15-20 de secunde și să îl dezactivați. Pentru aceasta, faceți clic pe pictograma Wi-Fi din colțul din dreapta jos. Apoi, faceți clic pe modul Zbor. Când faceți acest lucru, Wi-Fi se va opri. După câteva secunde, faceți clic din nou pe modul Zbor pentru a-l opri. Wi-Fi se va activa și el.

Metoda 3: Reporniți computerul
Știți că atunci când utilizați computerul, pot apărea tone de probleme ciudate. De obicei, începem să rezolvăm problema cu o repornire. Este exact ceea ce ar trebui să încercați dacă nu aveți acces la internet. Faceți clic pe butonul Start. Apoi, faceți clic pe Pornire și faceți clic pe Repornire.

Metoda 4: Reporniți routerul
Dacă încercați să vă conectați la o rețea wi-fi acasă și nu aveți acces la internet, reporniți routerul. Nu treceți peste această soluție, deoarece s-a dovedit a fi foarte eficientă pentru mulți utilizatori. Deconectați routerul de la priză, așteptați un minut și apoi conectați-l din nou.
Metoda 5: contactați furnizorul dvs. de servicii Internet
Înainte de a continua, contactați furnizorul dvs. de servicii Internet, mai ales dacă toți membrii gospodăriei se confruntă cu aceeași problemă ca dvs. Poate că există o problemă în rețea, sau ei rezolvă ceva în acest moment.
Metoda 6: Curățați folderul temporar Windows
Pentru unii utilizatori, curățarea folderului temporar Windows a rezolvat problema. Rețineți că, odată ce deschideți folderul Temp, nu veți putea șterge fișierele și folderele care sunt utilizate în prezent. Urmați acești pași:
- Faceți clic pe Start sau pe Căutare
- Tastați acest lucru în caseta de căutare% temp%
- Selectați folderul Temp
- Când folderul se deschide, selectați fișierele și folderele din acesta, faceți clic dreapta pe mouse și apoi faceți clic pe Ștergere

După cum am menționat, dacă unul dintre fișierele sau folderele este utilizat în prezent, nu îl veți putea șterge. Va apărea un mesaj care va spune „Acțiunea nu poate fi finalizată”. Faceți clic pe Omite sau Anulați.

Metoda 6: Dezactivați dispozitivul de rețea și activați-l din nou
Utilizatorii care au raportat o problemă conectată la Wi-Fi, dar fără internet, au rezolvat problema prin dezactivarea dispozitivului de rețea și apoi activarea acestuia din nou. Iată ce trebuie să faceți:
- Faceți clic dreapta pe pictograma Wi-Fi din colțul din dreapta jos
- Selectați Open Network and Sharing Center
- Apoi, faceți clic pe Modificare setări adaptor
- Faceți clic pe Dezactivați acest dispozitiv de rețea
- Dispozitivul va fi dezactivat
- Așteptați un timp
- Apoi, faceți clic pe Activați acest dispozitiv de rețea

Metoda 7: Prompt de comandă
Încă nu aveți acces la internet? Urmați pașii de mai jos:
- Tastați Prompt comandă în caseta de căutare Windows
- Când se deschide fereastra, tastați ipconfig / release și apăsați Enter
- Apoi tastați ipconfig / renew și apăsați Enter

Metoda 7: Actualizați firmware-ul routerului
Dacă sunteți conectat la rețeaua WiFi de acasă, dar nu există internet, actualizați firmware-ul routerului pe computerul principal de acasă. Mai întâi, trebuie să vedeți modelul și numărul routerului. De obicei, este scris pe cutia routerului sau pe router (pe partea din spate sau din partea inferioară). Dacă aveți manualul, veți găsi modelul și numărul acolo. Următorul lucru de făcut este să vizitați site-ul oficial al producătorului. Veți găsi o secțiune de descărcare sau o secțiune în care sunt listate modelele. Găsiți modelul și numărul routerului dvs., descărcați și instalați firmware-ul.
Sursa: d-link


Aceste probleme și soluții sunt găsite și eficiente pe toate versiunile de Windows, inclusiv Windows 7, Windows 8 și Windows 10. Dacă ați încercat soluțiile enumerate aici și nimic nu pare să funcționeze, s-ar putea să existe o problemă cu routerul dvs. (dacă problema apare pe alte dispozitive, nu doar pe computerul Windows). Dacă routerul funcționează bine, contactați magazinul în care ați achiziționat computerul.
Trebuie să citiți: Cum să remediați Samsung Galaxy care nu este înregistrat în rețea