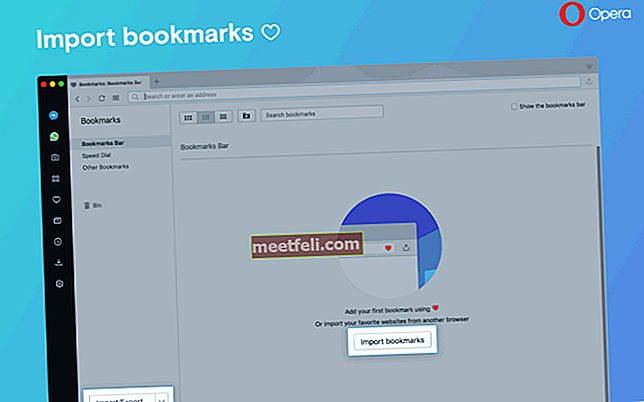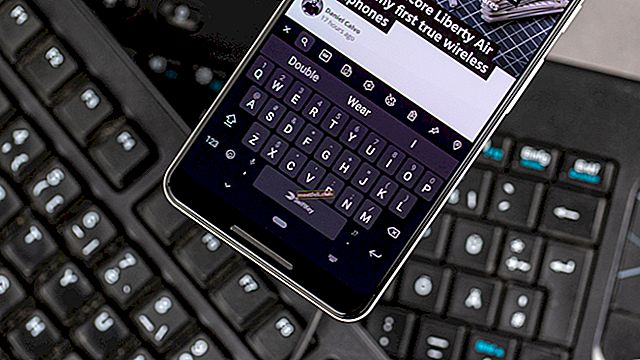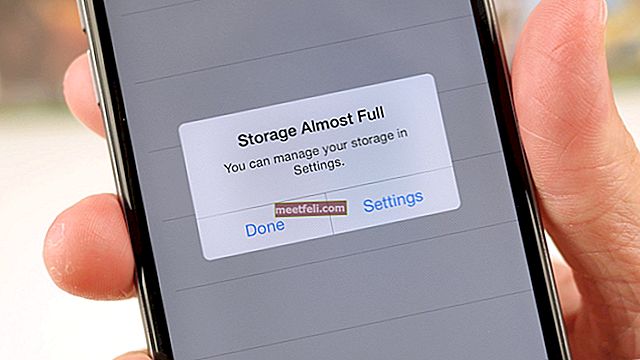Samsung Galaxy Note 8 pare să fi provocat un val de emoție în rândul fanilor Note care așteaptă cu disperare să experimenteze caracteristicile high-tech ale acestui smartphone. În timp ce suprafața sa exterioară este lucioasă și super clasă, suprafața sa interioară a fost alimentată cu cea mai recentă tehnologie. Una dintre competențele unui smartphone bun este să faci cu ușurință o captură de ecran și cu Note 8 o poți face cu stil! Continuați să citiți pentru a ști cum să faceți capturi de ecran pe Galaxy Note 8.
Vezi și: Cele mai bune caracteristici de top ale Samsung Galaxy Note 8
Cum să faceți capturi de ecran pe Galaxy Note 8: Utilizarea stiloului S:
Din moment ce vorbim despre Nota 8 aici, S Pen este o parte fantastică a acestei piese superbe, iar Samsung se asigură că utilizatorii profită la maximum de ea. În timp ce puteți tasta mesaje și îl puteți utiliza pentru a traduce alte limbi pentru dvs., S Pen poate fi, de asemenea, utilizat pentru a face capturi de ecran.
- Accesați ecranul sau aplicația pe care doriți să o capturați ca captură de ecran
- Dacă aveți deja S Pen-ul în mână, plasați-l pe ecranul Notei 8 și faceți clic pe butonul de pe S Pen pentru a activa meniul Air Command, dacă nu este utilizat, scoateți S Pen-ul pentru a afișa meniul Air Command .
- În lista de meniuri Air Command, selectați Screen Write. După ce faceți o captură de ecran, veți obține o listă de comenzi care vă vor permite să faceți note pe ecran sau să o editați în funcție de ceea ce doriți.

Cum să faceți capturi de ecran pe Galaxy Note 8: Glisați și capturați
Acest mod de a face capturi de ecran este prezent în aproape toate cele mai recente versiuni ale smartphone-urilor Samsung. Ar trebui să activați funcția din Setări.
- Mergi la Setari
- Derulați în jos până la Funcții avansate
- În această pagină, localizați opțiunea Palm Swipe to Capture și activați-o
- Odată activat acest lucru, puteți face o captură de ecran glisând palma peste ecranul de afișare pentru a captura captura de ecran a paginii dorite.
Cum să faceți capturi de ecran pe Galaxy Note 8: Butoane hardware
Acesta este modul tradițional de a face capturi de ecran pe toate smartphone-urile Android, iar Samsung a păstrat această caracteristică și pentru Galaxy Note 8. Aici puteți face o captură de ecran folosind butonul de reducere a volumului și butonul de pornire.
- Trageți în sus ecranul sau aplicația pentru care doriți o captură de ecran
- Acum țineți apăsat butonul de reducere a volumului și butonul de alimentare timp de câteva secunde
- Veți observa fluturarea ecranului și veți obține instantaneu o captură de ecran gata de partajare, care este salvată automat în Galerie și notificări în cazul în care doriți să o partajați mai târziu sau doriți să o păstrați pentru referință pentru a fi folosită mai târziu.
Cum să faceți capturi de ecran pe Galaxy Note 8: Scroll Capture
Nota 8 vă permite, de asemenea, să capturați o captură de ecran lungă.
- Deschideți ecranul sau site-ul web pe care doriți să îl capturați ca captură de ecran
- Utilizați modul de glisare a palmei sau butonul hardware și capturați o captură de ecran
- Pe măsură ce ecranul flutură și se afișează captura de ecran, veți obține o previzualizare a capturii de ecran cu mai multe opțiuni afișate pe ecran.
- Faceți clic pe Scroll Capture pe acest ecran. Această funcție face ca smartphone-ul să parcurgă conținutul afișat pe ecran în timp ce faceți mai multe capturi de ecran (după fiecare captură de ecran aveți opțiunea de Scroll Capture și trebuie să continuați să faceți clic pe opțiune până când ați făcut toate capturile de ecran). Aceste capturi de ecran sunt automat unite împreună într-un ecran lung. Veți putea vedea toate capturile de ecran împreună în ordine. Funcția este destul de utilă atunci când aștepți cu nerăbdare să notezi un set de instrucțiuni lungi.
Urmați instrucțiunile de mai sus și bucurați-vă de capturi de ecran pe Note 8.
Vezi și: Tastatura Samsung Galaxy Note 5 nu funcționează - Cum să o rezolvi