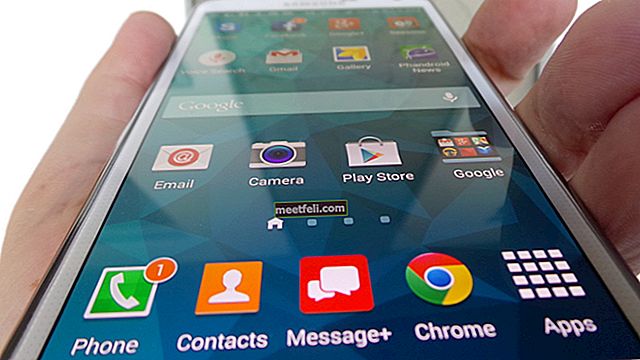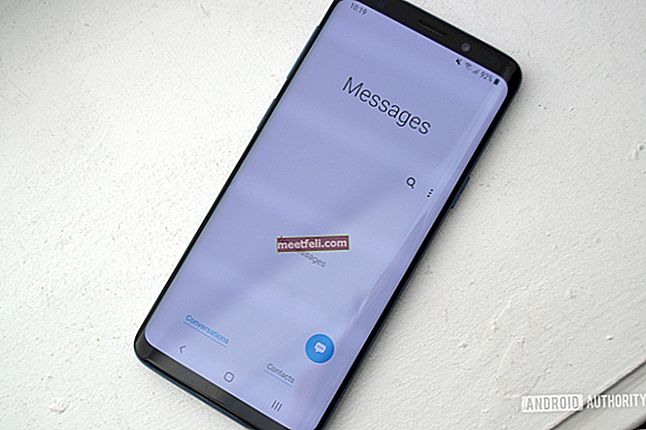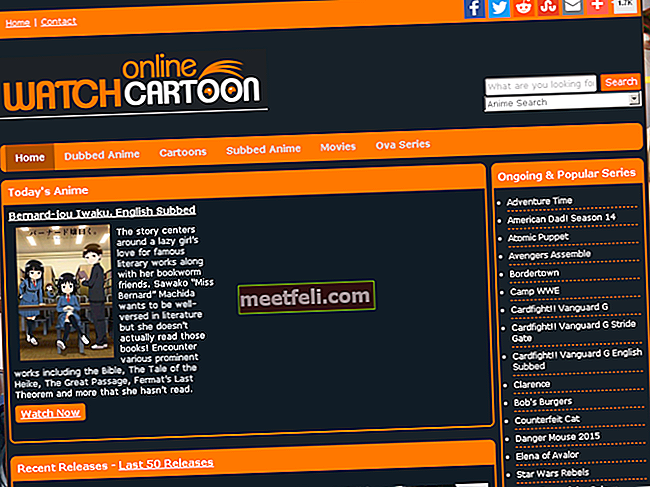Chrome este un browser de la Google cu multe avantaje, inclusiv viteza, fiabilitatea și capacitatea de a instala un număr mare de extensii. În browserul Google Chrome, spre deosebire de altele, există o altă caracteristică utilă care îi permite să fie actualizat automat cu fiecare nouă versiune. Toată lumea știe că actualizările pot îmbunătăți întotdeauna performanța. Acesta este modul de a remedia erorile care au fost valabile în timpul dezvoltării versiunii anterioare a browserului. Însă, actualizarea automată, în principiu, nu este ceva de care aveți cu adevărat nevoie pentru a îndeplini sarcini de bază. De asemenea, vă poate încetini internetul. Puteți pur și simplu dezactiva această opțiune. Acest ghid vă va arăta cum să dezactivați actualizarea automată Google Chrome în Windows 10.
De asemenea, puteți citi: Cum să dezactivați sunetele de redare automată în pagina web Google Chrome
Cum să dezactivați actualizarea automată Google Chrome în Windows 10
Dacă ați decis să dezactivați această caracteristică, urmați instrucțiunile de mai jos.
Deci, pentru a dezactiva actualizarea automată a browserului Google Chrome, faceți clic pe bara de căutare Windows 10, tastați «msconfig» și apăsați «Enter».
De asemenea, puteți utiliza o combinație de taste rapide Win + R și în fereastra deschisă tastați o interogare «msconfig», apoi faceți clic pe «Enter».
Apoi, accesați fila „Servicii”, selectați opțiunea „Ascundeți toate serviciile Microsoft”, apoi debifați: „Google Update Service (gupdate)” și „Google Update Service (gupdatem)”.

După aceea, pentru a verifica reacția sistemului Windows la modificările care au fost făcute, faceți clic pe „Aplicare”, apoi, dacă totul este în ordine, faceți clic pe „OK”.
Când apare o fereastră cu cerința de a reporni computerul, selectați butonul „Reporniți”.
După ce totul este finalizat, inclusiv repornirea, veți dezactiva cu succes actualizările Google Chrome. Puteți verifica oricând actualizarea manual.
Sursa imaginii: www.pichost.me
De asemenea, puteți citi: Cum să adăugați contacte din Gmail, Outlook și multe altele în agenda de adrese a Windows 10