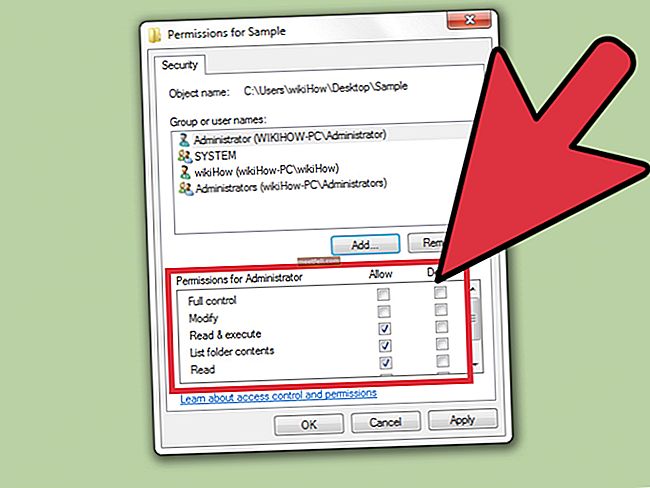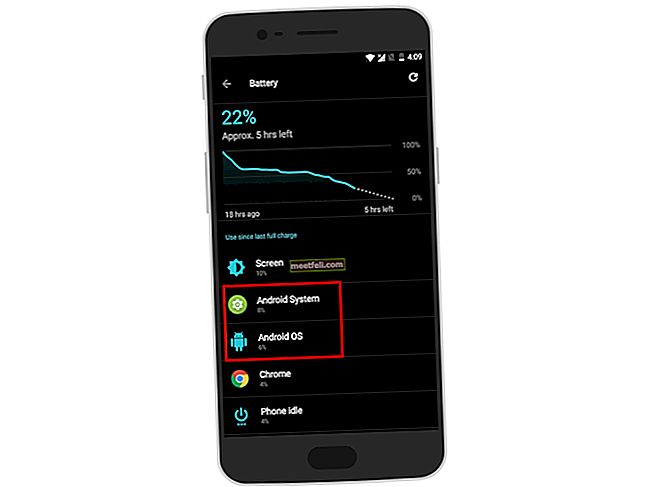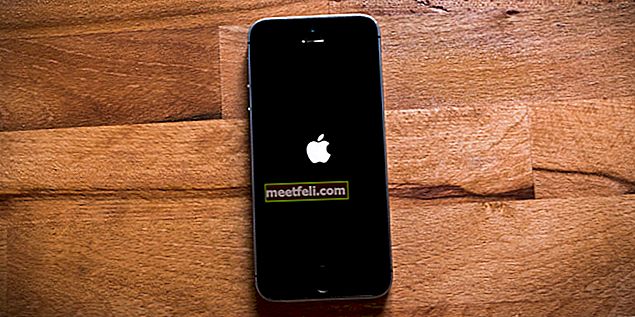Este posibil să instalați Windows 10 pe MacBook? Raspunsul este da. Puteți rula macOS și comuta la Windows oricând doriți. Apple a furnizat computerului Mac un utilitar care vă poate ajuta să instalați Windows și să comutați între aceste două sisteme de operare. În acest articol, vă vom arăta cum să instalați Windows 10 pe MacBook.
Vezi și: Cum să conectezi MacBook la un proiector
Inainte sa incepi
Date de rezervă
Instalarea Windows 10 pe MacBook nu este atât de complicată. Dar va fi mai bine să faceți o copie de rezervă a datelor dvs. doar în cazul în care se întâmplă ceva nedorit în mijlocul procesului.
Conexiune internet
Veți avea nevoie de conexiunea la Internet pentru a descărca imaginea discului Windows 10 (fișier ISO). Deci, asigurați-vă că aveți o rețea de internet dedicată, conectată la computerul dvs. Mac.
Stocare a datelor
Pentru a instala Windows 10 pe MacBook, trebuie să aveți suficient spațiu pe disc. Veți avea nevoie de cel puțin 64 GB de stocare sau 128 GB ar fi mai bine. Pentru a verifica cât spațiu de stocare a datelor este disponibil pe MacBook, faceți clic pe sigla Apple> Despre acest Mac> Stocare.
Verificați cerințele de sistem
Instalarea ceva fără verificarea cerințelor acestuia vă poate da probleme. Pentru a instala Windows 10, computerul trebuie să aibă cel puțin 1 GHz de procesor și 1 GB de RAM pentru 32 de biți sau 2 GB pentru 64 de biți. Iată lista modelelor de MacBook compatibile cu Windows 10:
- MacBook Pro (2012 și versiuni ulterioare)
- MacBook Air (2012 și versiuni ulterioare)
- MacBook (2015 și mai târziu)
Cum se instalează Windows 10 pe MacBook
Descărcați imaginea discului Windows
Puteți descărca Windows 10 tastând „Imagine de disc Windows 10 (fișier ISO)” în browserul dvs. și alegeți-o pe cea care vine de pe site-ul oficial Microsoft. Cealaltă opțiune - puteți face clic pe acest link și vă va direcționa către pagina de descărcare software Microsoft. Acum, urmați acești pași:

- Odată ce sunteți pe pagină, faceți clic pe caseta „Selectați ediția” și alegeți ediția dorită. Apoi, faceți clic pe Confirmare.
- În pagina următoare, alegeți limba și faceți clic pe Confirmare.
- Selectați Descărcare pe 32 de biți sau 64 de biți. Așteptați până la finalizarea procesului de descărcare.
- Imaginea de disc Windows 10 (fișier ISO) va fi stocată în folderul Descărcare de pe MacBook.
Lansați Asistentul Boot Camp
Boot Camp Assistant este un utilitar care vine cu MacBook-ul dvs. Vă va ajuta să instalați Windows 10 pe MacBook. Îl puteți găsi în folderul Utilități. Pentru a merge acolo, deschideți primul folder> Aplicații> Utilitare. Aici, găsiți Boot Camp Assistant și faceți clic pe el. Iată pașii de urmat:

- După deschiderea Asistentului Boot Camp, faceți clic pe Continuare.
- Noua pagină se va deschide și veți vedea fișierul ISO Windows 10 acolo. În caz contrar, faceți clic pe butonul Alege de lângă caseta ISO Image și mergeți la folderul Descărcare. Alegeți fișierul și faceți clic pe Deschidere.
- Acum, trageți partiția între macOS și Windows pentru a formata dimensiunea Windows 10. Ajustați-o în funcție de nevoile dvs. Când sunteți gata, faceți clic pe butonul Instalare / Format din colțul din dreapta jos.
- După terminarea procesului de instalare, MacBook-ul dvs. va reporni în configurarea Windows 10.
Instalați și configurați Windows 10
Tot ce trebuie să faceți în continuare este să urmați instrucțiunile de pe ecran.
- Primul ecran pop-up vă va cere să alegeți limba.
- Pe a doua pagină, veți fi întrebat despre o cheie de produs. Dacă nu aveți una, faceți clic pe „Nu am o cheie de produs”.
- Alegeți Windows 10 Pro sau Windows Home și faceți clic pe butonul Următorul de mai jos.
- Selectați Drive 0 Partition X și faceți clic pe Next.
- Alegeți Setări expres sau Personalizați-vă instalarea.
- Tastați numele de utilizator și parola pentru a crea un cont și faceți clic pe Următorul.
- Dacă nu doriți să utilizați asistentul personal Cortana, faceți clic pe Nu acum.
- În ecranul „Welcome To The Boot Camp Installer”, faceți clic pe Next.
- Citiți și bifați caseta de acceptare din ecranul Contractului de licență, apoi faceți clic pe Instalare.