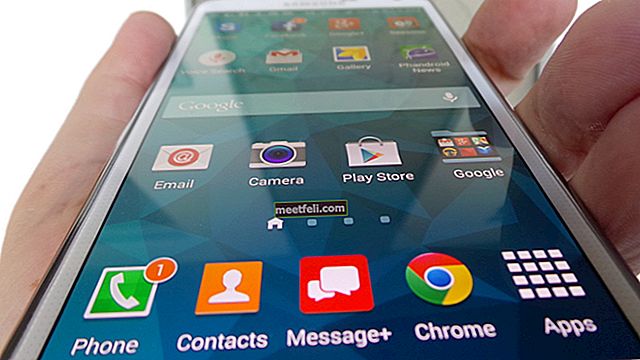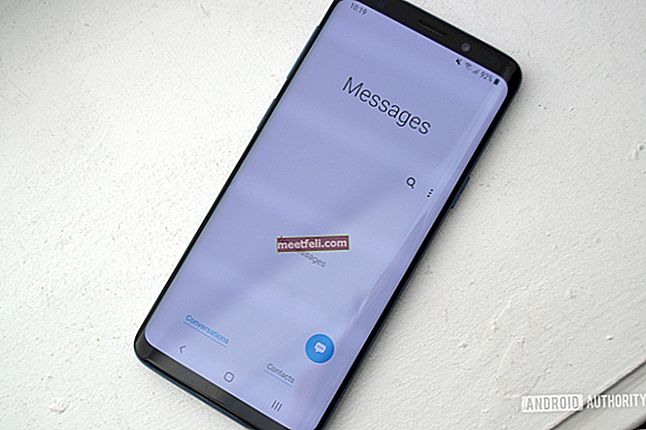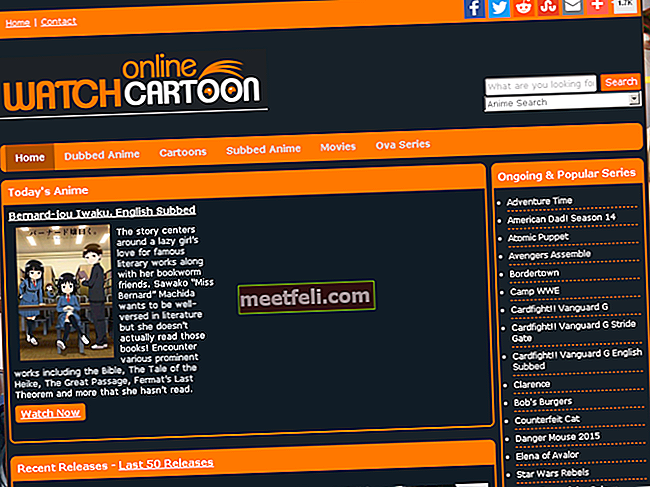Odată cu apariția Windows 10, Bara de activități a primit câteva caracteristici destul de interesante, dar a primit și o parte echitabilă de bug-uri și erori. Actualizarea Windows 10 a asistat la unele erori frustrante, cum ar fi bara de activități Windows 10 care nu funcționează, pictogramele dispar, nu pot face clic oriunde pe bara de activități etc.
Dacă vă confruntați cu o bară de activități problematică sau dacă nu funcționează așa cum ar trebui, nu vă alarmați deoarece este rezolvabilă pentru majoritatea utilizatorilor. Desigur, nu va fi rezolvat după repornirea Windows Explorer, nu este metoda potrivită. Bug-ul care corupe bara de activități există într-o actualizare Windows 10 care ar fi cu siguranță remediată în actualizările ulterioare. Cu toate acestea, puteți utiliza unele dintre următoarele metode pentru a rezolva singur aceste probleme.
Vezi și: Ce versiune de Windows am?
Metoda 1: Remediați fișierele corupte
Există numeroase aplicații software disponibile pe web care scanează și repară fișierele corupte sau lipsă din sistem. Este recomandat să utilizați unul dintre aceste software înainte de a încerca să faceți modificări cu propriile mâini. După executarea unei scanări și remedieri, rețineți modificările din bara de activități. Dacă tot nu este corect corect, treceți la următoarea metodă.
Metoda 2: Rularea unei comenzi în PowerShell
Bara de activități este o componentă Windows și ori de câte ori o componentă Windows provoacă o problemă, poate fi remediată cu o comandă PowerShell. Comanda PowerShell vă permite să vă înregistrați bara de activități dacă nu este deja realizată. Aceasta implică ștergerea întregului folder legat de bara de activități. Pentru majoritatea utilizatorilor, această metodă a funcționat și probabil că nu va trebui să încercați o altă metodă după aceasta.
Înainte de a începe să executați o comandă PowerShell, trebuie remarcat faptul că Paravanul de protecție Windows este activ. După ce porniți firewall-ul, apăsați simultan CTRL + ALT + DELETE pentru a deschide Opțiuni de securitate. Faceți clic pe „Task Manager”, „File” și apoi pe „Run New Task”.

Într-o nouă casetă de dialog, tastați „PowerShell”, apoi bifați caseta în afară de opțiunea: „Creați această sarcină cu privilegii administrative” și faceți clic pe OK.
Acest lucru vă va aduce un prompt de comandă cu un fundal albastru închis. Tastați sau copiați-lipiți următoarea comandă și apăsați Enter:
Get-AppXPackage -AllUsers | Foreach {Add-AppxPackage -DisableDevelopmentMode -Register “$ ($ _. InstallLocation) \ AppXManifest.xml”}
Odată ce comanda are succes, nu este nevoie să reporniți computerul. Pur și simplu închideți PowerShell și navigați la C: / Users / youraccount / AppData / Local / (unde youraccount este numele contului dvs. Microsoft) și ștergeți folderul numit; „TileDataLayer”. Acest lucru ar trebui să vă rezolve instantaneu problema.
Metoda 3: Opriți serverul modelului Tile Data
Dacă, din întâmplare, nu reușiți să ștergeți folderul menționat anterior sau pur și simplu comanda PowerShell nu a funcționat, opriți serviciul numit „Server model model de date” și încercați să ștergeți din nou folderul. Dosarul va fi șters cu succes. În plus, puteți rula din nou comanda PowerShell pentru a vă asigura că bara de activități este corectă. Din nou, bara de activități este una dintre componentele principale ale Windows 10, astfel încât remedierea acesteia depinde în mare măsură de utilizarea eficientă a PowerShell.
Pentru a opri serviciul „Tile Data model server”, tastați servicii în bara de căutare sau desktop și selectați „Servicii” din meniul pop-up. Aceasta vă va arăta toate serviciile active și inactive din sistemul dvs. Căutați serviciul „Tile Data model server” și faceți clic dreapta pentru a „Opri” serviciul.
Metoda 4: Opriți procesul de autoritate de securitate locală
La final, apăsați CTRL + ALT + ȘTERGERE de pe tastatură pentru a deschide „Task Manager” și localizați „Procesul autorității de securitate locală” în fila „Proces”. Faceți clic pe proces și apoi faceți clic pe „Terminați sarcina” din partea dreaptă jos a managerului de activități. În următoarea fereastră de confirmare, bifați „Abandonați datele nesalvate și închideți” și faceți clic pe Închidere.
Aceasta ar trebui să elimine ultima eroare rămasă în bara de activități. Dacă oricare dintre aceste metode nu a funcționat, atunci singura dvs. alegere este să așteptați următoarea actualizare Windows 10.