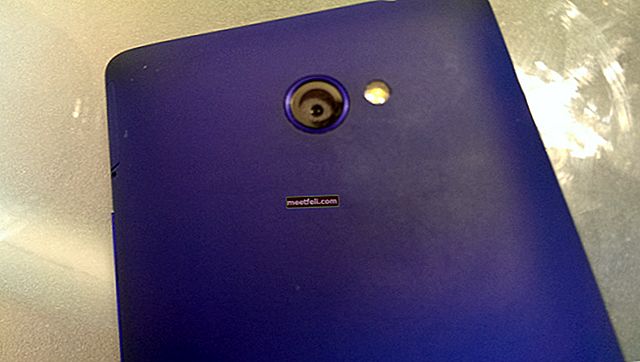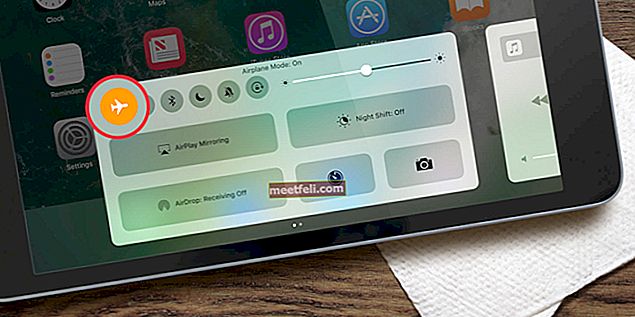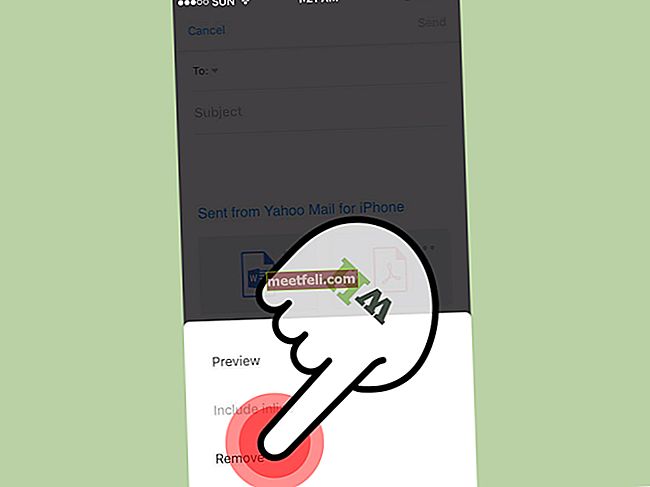Un cursor este una dintre cele mai importante părți ale MacBook Pro. Este folosit pentru a indica tastele de pe ecranul computerului și pentru a indica poziția curentă. Dacă aveți un cursor înghețat pe MacBook Pro sau cursorul care sare în mod aleatoriu, desigur, acesta va interfera cu munca dvs. Iată cum să remediați problema.
A se vedea, de asemenea: Cum se remediază problema video pe MacBook Pro 15 inch 2011
Cum se repară cursorul înghețat pe MacBook Pro
Forțează părăsirea aplicațiilor

Dacă cursorul se blochează după ce deschideți o anumită aplicație sau site web, problema va dispărea probabil după închiderea acelei aplicații. Cum să-l închideți în timp ce nu puteți deplasa deloc cursorul? Puteți utiliza tastele de scurtătură. Apăsați simultan tastele Comandă , Opțiune și Esc . Odată ce apare fereastra pop-up, evidențiați aplicația pe care doriți să o închideți și faceți clic pe „Forțare ieșire”.
Deschideți Monitorul activității

Prea multe aplicații sau file deschise în același timp în browser pot face ca computerul dvs. să rămână fără memorie RAM. De aceea nu puteți muta cursorul pe computer. Eliberarea RAM poate fi soluția la această problemă. Puteți apăsa toate tastele de comandă și spațiu pentru a deschide Spotlight. Apoi, tastați monitorizarea activității și faceți clic pe el. Acum, faceți dublu clic pe procesul care nu răspunde sau pe cel care consumă prea multă memorie și faceți clic pe Ieși.
Reporniți MacBook-ul
Uneori, cursorul înghețat de pe MacBook Pro poate fi rezolvat prin repornirea computerului Mac. Înainte de a opri computerul Mac, deconectați toate accesoriile de pe acesta. Dacă cursorul este complet înghețat și nu puteți naviga la meniul Apple pentru a opri computerul, apăsați și țineți apăsat butonul de alimentare pentru câteva secunde.
Curățați Trackpad-ul
Dacă utilizați trackpadul doar pentru a naviga pe MacBook, încercați să-l curățați de praf, amprente etc. De asemenea, asigurați-vă că degetele sunt curate, uscate și fără ulei. Înainte de a curăța trackpad-ul, asigurați-vă că deconectați computerul de la sursa de alimentare și opriți computerul. Folosiți o cârpă din microfibră sau moale și fără scame pentru a o curăța. Pulverizați produsul de curățat pe cârpă și ștergeți ușor. Nu pulverizați produsul de curățat direct pe trackpad.
Resetați SMC
Când niciuna dintre metodele de mai sus nu poate remedia cursorul înghețat pe MacBook Pro sau funcționează doar temporar, încercați să resetați Controlul de gestionare a sistemului (SMC).
- Opriți MacBook-ul
- Apăsați Shift, Control și Opțiunea tastaturii din partea stângă
- Țineți apăsat butonul de alimentare timp de aproximativ 10 secunde
- Eliberați toate tastele și butonul de pornire
- Porniți MacBook-ul.