Doriți să vizionați un videoclip, dar redarea video pe iPhone nu funcționează - ce puteți face pentru a remedia acest lucru? Înainte de a trece la soluții, să subliniem câteva lucruri. Uneori, iPhone-ul nu va reda videoclipuri dintr-o anumită aplicație, de exemplu, YouTube. Pe de altă parte, este posibil să observați că iPhone-ul dvs. nu va reda videoclipurile din nicio aplicație care permite această opțiune, inclusiv browserul Safari, Facebook etc. Ce poate cauza problema? Iată câteva lucruri: o aplicație defectă, faptul că aplicațiile dvs. nu sunt actualizate sau o eroare în software. Dacă vă confruntați cu aceeași problemă, încercați soluțiile enumerate mai jos.
A se vedea, de asemenea: Cum să remediați aplicațiile care blochează și se blochează pe iPhone
Modalitățile de remediere a redării video iPhone nu funcționează

Sursa: thenextweb.com
Soluția nr.1: Efectuați o resetare soft
Există multe probleme care pot fi rezolvate cu o resetare soft. Când ceva de pe iPhone nu funcționează așa cum ar trebui, o resetare soft este un loc bun pentru a începe să remediați problema. Aceasta nu va șterge niciuna dintre datele dvs. Iată ce trebuie să faceți:
- Apăsați și țineți apăsat simultan butonul de repaus / trezire și butonul Acasă
- Țineți apăsat butoanele până când vedeți sigla Apple.

support.apple.com
Soluția nr. 2: ștergeți istoricul Safari și datele site-ului web
Dacă ați lansat Safari și ați dorit să redați un videoclip, dar redarea video nu funcționează, ar trebui să ștergeți istoricul Safari și datele site-ului web. Accesați Setări și alegeți Safari. Atingeți Ștergeți istoricul și datele site-ului web și când apare o fereastră pop-up, confirmați acțiunea atingând Ștergeți istoricul și datele.

www.idownloadblog.com
Soluția nr. 3: Forțați să părăsiți o aplicație
Să presupunem că redarea video iPhone nu funcționează atunci când deschideți YouTube sau Facebook. Înainte de a trece la alte soluții, trebuie să renunțați forțat la o aplicație și să o lansați din nou.
- Atingeți de două ori butonul Acasă
- Veți vedea o previzualizare a aplicațiilor pe care le-ați folosit
- Glisați spre stânga sau spre dreapta pentru a găsi aplicația (YouTube, Facebook sau orice altă aplicație care nu va reda videoclipurile)
- Glisați în sus pentru a închide aplicația.
- Odată ce aplicația este închisă, reveniți la ecranul de pornire și deschideți din nou aplicația.

Soluția nr. 4: aplicație defectă
Motivul pentru care redarea video nu funcționează poate fi o aplicație defectă pe care ați instalat-o recent. Dacă aplicația este slab codificată, nu va funcționa corect, dar nu doar asta. Poate provoca o gamă largă de probleme pe iPhone. Asigurați-vă că ștergeți posibile aplicații defecte, găsind pictograma aplicației pe ecranul de pornire. Atingeți pictograma și țineți apăsat până când apare un X. Faceți clic pe acesta pentru a șterge aplicația.

osxdaily.com
Soluția nr.5: actualizați aplicația
Trebuie să vă asigurați că aplicațiile de pe dispozitivul dvs. sunt actualizate. Fiecare actualizare vine întotdeauna cu unele îmbunătățiri, funcții noi și remedieri de erori. De aceea, dacă redarea video a iPhone-ului dvs. nu funcționează la anumite aplicații, vă sfătuim să o actualizați la cea mai recentă versiune.
- Lansați App Store
- Atingeți secțiunea Actualizări din colțul din dreapta jos
- Puteți selecta Actualizați toate sau găsiți o anumită aplicație și atingeți caseta de lângă numele aplicației pentru a o actualiza.

De asemenea, puteți citi: Cum să remediați iPhone-ul nu se va conecta la iTunes Store
Soluția nr.6: Reinstalați aplicația
De asemenea, este util să dezinstalați aplicația de pe iPhone, apoi să o reinstalați înapoi. Această metodă funcționează și pentru problema aplicației înghețate. Puteți șterge aplicația apăsând și menținând apăsată aplicația până când se mișcă și apare semnul „x”. Atingeți semnul „x” și selectați „Ștergeți” pe ecranul pop-up pentru a confirma. După aceea, apăsați o dată butonul de pornire.

Soluția nr.7: Resetați setările de rețea
De multe ori, problemele legate de conexiunea la internet sunt responsabile pentru problemă. Dacă sunteți conectat la o rețea Wi-Fi, comutați la date celulare pentru a vedea dacă acest lucru va avea vreo diferență sau conectați-vă la o altă rețea Wi-Fi. De asemenea, puteți reporni routerul. Dacă acest lucru nu rezolvă problema, puteți reseta setările de rețea la valorile implicite din fabrică. Rețineți că va trebui să introduceți din nou parola Wi-Fi. Dacă iPhone-ul dvs. este asociat cu un dispozitiv Bluetooth, va trebui să le asociați din nou. Pentru a reseta setările de rețea:
- Deschide setările
- Atingeți General
- Apoi, atinge Resetează
- Atinge Resetează setările de rețea
- Introduceți codul de acces
- Atinge Resetează setările de rețea pentru a confirma acțiunea

Soluția nr.8: actualizați software-ul
O eroare din software poate fi responsabilă pentru diverse probleme, inclusiv pentru aceasta. Puteți remedia problema actualizând iPhone-ul la cea mai recentă versiune de iOS. Pentru a face asta:
- Asigurați-vă că iPhone-ul dvs. este încărcat sau conectați-l la o sursă de alimentare
- Conectați-vă la o rețea Wi-Fi
- Navigați la Setări> General> Actualizare software
- Atingeți Descărcați și instalați sau instalați acum

Soluția nr.9: Resetați toate setările
Această metodă va reseta toate setările pe care le-ați ajustat în funcție de dorințele dvs. Este o metodă sigură și nu va șterge niciuna dintre datele dvs. Pentru a reseta toate setările:
- Mergi la Setari
- Atingeți General
- Atinge Resetează
- Apoi, atinge Resetează toate setările
- Introduceți codul de acces
- Atinge Resetează toate setările pentru a confirma.

Soluția nr. 10: Restabiliți iPhone-ul la setările din fabrică
Aceasta poate rezolva problema. Înainte de a începe, faceți backup fișierelor și asigurați-vă că aveți cea mai recentă versiune de iTunes instalată pe computer. Urmați pașii de mai jos:
- Deschideți software-ul iTunes pe computer
- Utilizați cablul furnizat împreună cu dispozitivul pentru a vă conecta iPhone-ul la computer
- Când iPhone-ul dvs. apare în iTunes, selectați-l
- Faceți clic pe Restaurare iPhone în panoul Rezumat
- Faceți clic pe Restaurare pentru a vă confirma acțiunea
- Software-ul iTunes va șterge acum dispozitivul și va instala cea mai recentă versiune de iOS
- Odată ce iPhone-ul este readus la valorile implicite din fabrică, acesta va reporni
- Urmați pașii pentru a configura dispozitivul ca nou

Aceste probleme / soluții sunt găsite și eficiente pe iPhone 4, iPhone 4s, iPhone 5, iPhone 5s, iPhone 5c, iPhone 6, iPhone 6 Plus, iPhone 6s, iPhone 6s Plus și iPhone SE.
Am enumerat diverse soluții pe care le puteți încerca, dar dacă nimic nu funcționează, contactați Apple sau vizitați unul dintre magazinele lor.


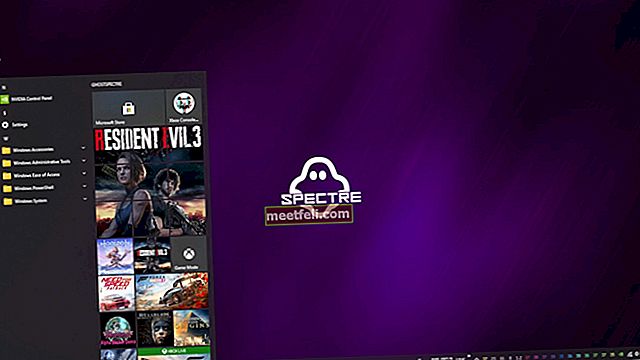





![Cum să ocoliți activarea iCloud iPhone 4 iOS 7.1.2 [Mac]](https://img.meetfeli.com/wp-content/uploads/guides/323/8PDX2ODDVLpic.jpg)
