Problemele de WiFi Mac sunt una dintre problemele obișnuite pentru utilizatorii de Mac. Mulți dintre ei s-au plâns de faptul că Mac-ul lor nu va face WiFi, în timp ce Mac-ul prietenului lor nu are această problemă. Problemele WiFi pot fi cauzate de mulți factori, cum ar fi o schemă de rețea WiFi, setările routerului și așa mai departe. Dacă vă confruntați cu această problemă, avem câteva soluții care vă pot ajuta să rezolvați cu ușurință singur.
Vedeți și: Cum să faceți backup pentru fotografiile iPhone pe Mac
Soluții pentru probleme de WiFi Mac

Soluția nr. 1: reporniți computerul Mac
Reporniți computerul Mac. Acesta este cel mai rapid și mai ușor pas înainte de a încerca celelalte soluții. Repornirea Mac se va asigura că problema nu este asociată cu software-ul. Este sugerat să debifați opțiunea „Redeschideți Windows la conectare”. Procedând astfel, Mac nu va deschide ultima aplicație care a fost utilizată înainte de repornire.

Soluția nr. 2: eliminați aplicațiile de conectare
Dacă problemele WiFi încă apar după ce reporniți computerul Mac, încercați să eliminați elementele de conectare și reporniți din nou. Elementele de autentificare este o aplicație care va fi deschisă automat după autentificare. Eliminând-o, elementele de conectare nu se vor deschide de la sine și pot rezolva problemele dvs. WiFi Mac.
- Deschideți preferințele de sistem >> Utilizatori și grupuri
- Faceți clic pe fila Elemente de conectare
- Verificați toate aplicațiile
- Faceți clic pe semnul (-)

Soluția nr. 3: Actualizați OS X
Bug-urile de pe OS X pot cauza probleme de WiFi Mac. Pentru a evita acest lucru, asigurați-vă că actualizați OS X la cel mai recent. Vă sugerăm să faceți mai întâi o copie de rezervă a datelor, înainte de a le actualiza.
- Faceți clic pe sigla Apple din colțul din stânga sus
- Faceți clic pe App Store
- Alegeți fila Actualizare și faceți clic pe butoanele Actualizare sau Actualizare toate

Soluția nr. 4: eliminați conexiunea WiFi înregistrată
Dacă încercați să vă conectați la WiFi blocat, dar nu funcționează, încercați mai întâi să îl eliminați. După aceea, puteți încerca să vă reconectați din nou introducând parola WiFi.
- Accesați Preferințe sistem >> Rețea
- În coloana din stânga, alegeți WiFi
- Alegeți Avansat
- Alegeți numele WiFi, apoi faceți clic pe semnul (-)
- Încercați să vă reconectați

Soluția nr. 5: schimbați locația în Automat și reînnoiți DHCD
Dacă schimbați adesea rețeaua WiFi și faceți o locație specială, asigurați-vă că o resetați la setările automate. Acesta va permite conectarea computerului dvs. Mac la noua rețea WiFi.
- Accesați Preferințe sistem >> Rețea
- Alegeți locația
- Faceți clic pe Automat

- Apoi, accesați Advanced >> fila TCP / IP
- Faceți clic pe Reînnoiți leasingul DHCP

Soluția nr. 6: asigurați-vă că adresa serverului DNS este corectă
Adresa serverului DNS trebuie completată cu adresa corectă, cel puțin cea pe care o găsiți pe router. Puteți adăuga cealaltă adresă dată de celălalt ISP sau DNS, cum ar fi openDNS sau Google DNS. Pentru a vă asigura că completați adresa corectă a serverului DNS:
- Accesați Preferințe sistem >> Rețea
- În coloana din stânga, alegeți WiFi
- Alegeți Advanced >> fila TCP / IP

- Scrieți adresa routerului pe o hârtie
- Accesați fila DNS
- Asigurați-vă că serverul DNS este completat de adresa corectă, inclusiv adresa routerului
- Puteți adăuga adresa serverului DNS făcând clic pe semnul (-)

Soluția nr. 7: verificați setările proxy-urilor
Asigurați-vă că ați debifat toate setările proxy deschizând Preferințe sistem >> Rețea. În coloana din stânga, alegeți WiFi. Apoi, faceți clic pe opțiunea Advanced >> fila Proxies. De asemenea, trebuie să vă asigurați că nu este ales niciun protocol.

Soluția nr. 8: Ștergeți configurația sistemului
Ștergând configurația sistemului, toată configurația va dispărea. Dar poate rezolva mai rapid problemele WiFi Mac.
- Deschideți aplicația Finder
- Faceți clic pe Go >> Go to Folder
- Copiați și lipiți această adresă: / Library / Preferences / SystemConfiguration /
- Copiați tot conținutul într-un folder nou, pentru backup

- Dacă totul a fost copiat, le puteți șterge pe toate
- Introduceți parola de administrator
- Reporniți computerul Mac
- Încercați să vă reconectați la WiFi
Soluția nr. 9: WiFi nu este detectat (WiFi Nu există hardware instalat)
De obicei, este asociat cu hardware și trebuie să contactați Applecare sau cel mai apropiat furnizor de servicii Apple.

Sursa: howtogeek.com
Soluția nr. 10: creați o nouă locație de rețea cu DNS personalizat
Această soluție este pentru cei care au probleme Mac WiFi pe OS X El Capitan. Unii dintre utilizatorii de Mac au raportat această problemă după ce au instalat actualizarea OS X. Crearea unei rețele noi cu setări DNS personalizate vă poate ajuta să scăpați de problemă:
- În primul rând, renunțați la toate aplicațiile de pe Mac care rulează pe WiFi, cum ar fi Safari, Mail, Chrome etc.
- Faceți clic pe meniul Apple din colțul din dreapta sus al computerului Mac
- Accesați Preferințe sistem.
- Găsiți și faceți clic pe „Rețea”
- În lista din stânga, alege WiFi
- Faceți clic pe coloana „Locație” >> alegeți „Editați locația” >> faceți clic pe semnul (+) pentru a crea noua locație >> tastați un nume pentru noua rețea, apoi faceți clic pe „Terminat”.

- Este timpul să vă alăturați rețelei WiFi pe care o puteți găsi lângă „Nume rețea”
- Trebuie să introduceți parola routerului
- Faceți clic pe butonul „Advanced” >> Faceți clic pe fila TCP / IP >> găsiți și faceți clic pe butonul Renew DHCP Lease. Alegeți Aplicați pe un mesaj pop-up

- Faceți clic pe fila „DNS”.
- Faceți clic pe semnul (+) de sub fila „Servere DNS” pentru a adăuga un nou server DNS.
- Acum, tastați 8.8.8.8 și 8.8.4.4 - - este DNS pentru Google.

- Faceți clic pe fila „Hardware” >> apăsați pe fila de lângă meniul „Configurare” și veți găsi un meniu derulant
- Alegeți manual
- Selectați Personalizat din meniul derulant de lângă „MTU”. Apoi tastați 1453 în fila de sub „MTU” și faceți clic pe „OK”
- Ultimul care a încheiat procesul a lovit butonul „Aplicare”.

Soluția nr.11: Ștergeți Preferințe .plist
De asemenea, puteți încerca să ștergeți una dintre preferințe (.plist), care este legată de probleme de conectivitate. Acest fișier există în folderul Library din folderul Home. Urmați instrucțiunile de mai jos:
- Deschideți aplicația Finder
- În meniul barei, alegeți „Go” >> „Go to Folder” sau puteți utiliza o comandă rapidă apăsând Comandă + Shift + G
- În caseta de dialog drop-down, tastați: ~ / Library / Preferences

- Găsiți fișierele de preferințe:
com.apple.internetconfig.plist
com.apple.internetconfigpriv.plist

- Copiați / lipiți fișierul de preferințe într-un folder sau desktop ca măsură de precauție, apoi ștergeți-le din folderul Bibliotecă.
- Reporniți computerul.
Aceste probleme / soluții sunt găsite și eficiente pe toate modelele Mac: MacBook Pro, MacBook Air, MacBook, iMac, Mac mini și Mac Pro cu Mac OS X Lion, Mountain Lion, Maverick, Yosemite, El Capitan.
Dacă ați încercat toate soluțiile de mai sus, dar vă confruntați cu probleme Mac WiFi, este timpul să contactați Genius Bar sau să vizitați cel mai apropiat furnizor de servicii autorizat Apple.


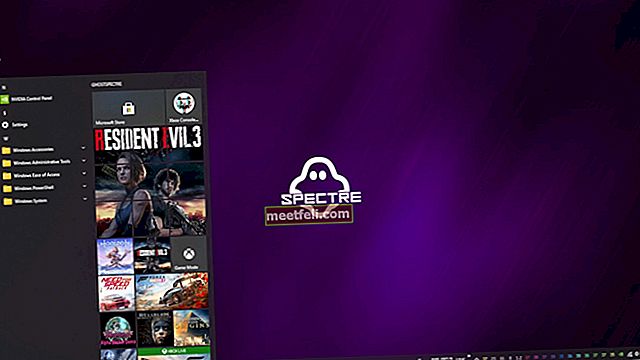





![Cum să ocoliți activarea iCloud iPhone 4 iOS 7.1.2 [Mac]](https://img.meetfeli.com/wp-content/uploads/guides/323/8PDX2ODDVLpic.jpg)
