Există întotdeauna îmbunătățiri uriașe în toate browserele disponibile, în special în Microsoft Edge. Cu toate acestea, Google Chrome rămâne cel mai utilizat browser din lume. Chiar dacă funcționează excelent de cele mai multe ori, unii utilizatori s-au confruntat cu problema spunând că Google Chrome continuă să se blocheze. Puteți încerca următoarele metode pentru a remedia blocările frecvente și pentru a vă îmbunătăți semnificativ experiența de navigare cu Chrome.
Vezi și: Cum să actualizezi Google Chrome
Extensii și programe de completare
Aceste lucruri sunt foarte utile, dar Chrome devine adesea instabil din cauza mai multor extensii de browser, plugin-uri sau programe de completare. Deși nu este o soluție foarte satisfăcătoare, păstrarea a doar 2-3 programe de completare în browserul Chrome poate reduce foarte mult frecvența blocărilor Chrome. Încercați să reduceți numărul de extensii și programe de completare pe care le utilizați în prezent și veți observa cu siguranță schimbarea.
Dezactivați modulele aflate în conflict în Chrome
Acum vorbim despre un modul care este o componentă cheie a oricărei aplicații. Acesta conține un șir de proceduri de programare care sunt necesare pentru rularea aplicațiilor. Dacă aceste module cauzează probleme, atunci veți obține blocarea Chrome ca urmare. Pentru a identifica aceste probleme, tastați chrome: // conflict în „Bara de adrese”. Browserul va încărca apoi toate modulele și, de asemenea, le va identifica pe cele defecte, permițându-vă să le dezactivați. De asemenea, va menționa aplicația sau extensia problematică împreună cu modulele.

Prin urmare, cel mai bine este să dezinstalați sau să eliminați astfel de conflicte din sistemul dvs. utilizând funcția „Adăugare sau eliminare program” din „Panoul de control”. Similar cu acesta, puteți dezinstala extensiile conflictuale din Google Chrome.
Remediați datele profilului utilizatorului Chrome
Multe motive determină deteriorarea datelor din profilul de utilizator Google Chrome. Chrome trebuie închis înainte de a închide Windows, deoarece trebuie să salveze datele în profilul utilizatorului. Dacă Chrome nu poate actualiza profilul utilizatorului din cauza opririi neașteptate, atunci poate deteriora sau corupe datele nesalvate, ceea ce cauzează în cele din urmă o problemă. Pentru a remedia această problemă, deschideți „File Explorer” și bifați „Elemente ascunse” în fila „Vizualizare”. Închideți Chrome dacă este deschis și apoi accesați folderul profilului utilizatorului Chrome urmând acest director:
C: \ Users \ youraccount \ AppData \ Local \ Google \ Chrome \ User Data ( contul dvs. reprezintă numele contului dvs. Microsoft)
Faceți clic dreapta pentru a „Redenumi” folderul „Implicit” la orice element precum Default_1, Default_bkup, etc. Testați-l redeschizând browserul.
Dezactivați securitatea Sandbox temporar
Chrome rulează un instrument de securitate numit Sandbox care protejează redarea HTML și JavaScript de programele rău intenționate. Creează un mediu controlat și restricționat în jurul Chrome pentru a vă proteja sistemul de operare împotriva deteriorării. Dezactivarea caracteristicii Sandbox a funcționat pentru unii oameni, dar nu este recomandată de majoritatea. Faceți clic dreapta pe pictograma Chrome și deschideți „Proprietăți” pentru a efectua modificări. Sub fila Comandă rapidă, veți vedea o cale introdusă într-o casetă „Țintă”. Apăsați spațiu la sfârșitul textului, trebuie doar să adăugați -no-sandbox și să faceți clic pe OK.
Ștergeți istoricul, cookie-urile și alte date de navigare
O soluție cea mai comună și mai ușoară este curățarea frecventă a datelor de navigare stocate în Chrome. Deschideți meniul Chrome făcând clic pe butonul hamburger sau pe pictograma cu trei linii din partea dreaptă sus a browserului și deschideți „Setări”. În partea de jos a paginii Setări, faceți clic pe „Afișați setările avansate” și sub titlul Confidențialitate, faceți clic mai întâi pe „Setări conținut”. Apoi, sub titlul Cookies, selectați opțiunea care spune „Păstrați datele locale numai până când părăsiți browserul” și faceți clic pe OK. Aceasta permite Chrome să șteargă automat cookie-urile.
În al doilea rând, faceți clic pe „Ștergeți datele de navigare” care este chiar lângă „Setări conținut” și selectați toate opțiunile, cu excepția „Parole”. Acest lucru vă permite să rămâneți conectat la site-urile web sau la conturile dvs. de socializare.
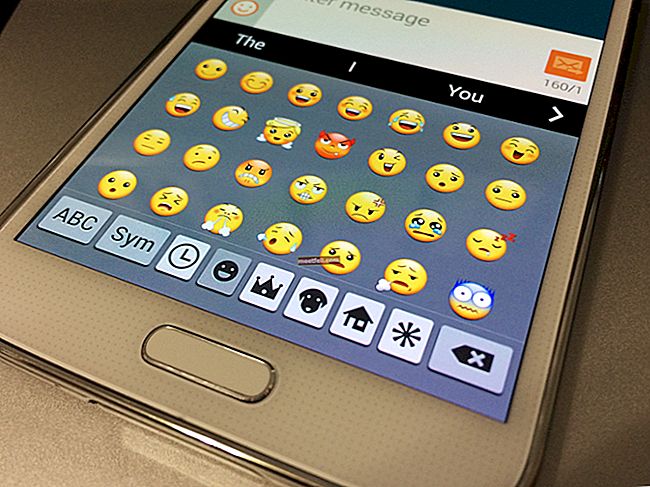


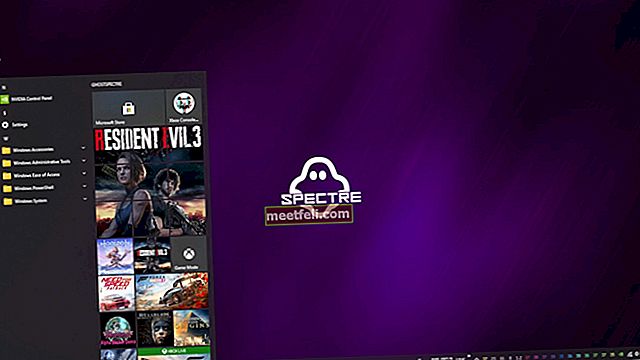





![Cum să ocoliți activarea iCloud iPhone 4 iOS 7.1.2 [Mac]](https://img.meetfeli.com/wp-content/uploads/guides/323/8PDX2ODDVLpic.jpg)